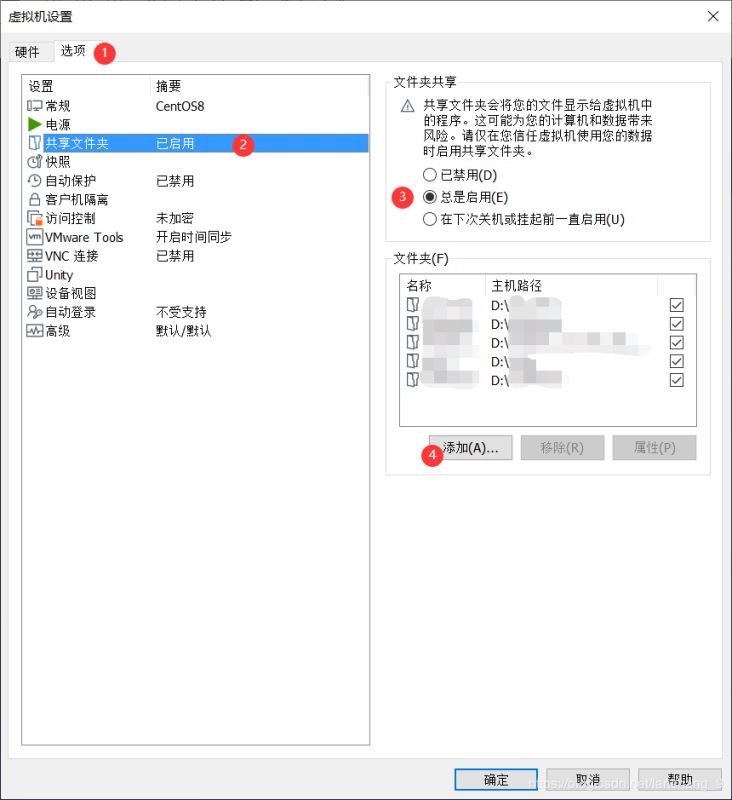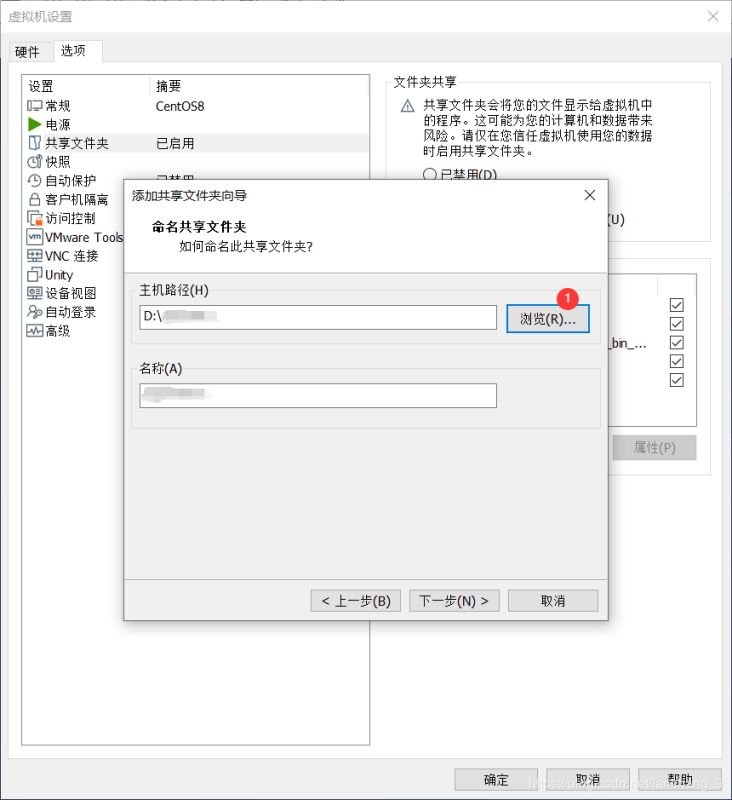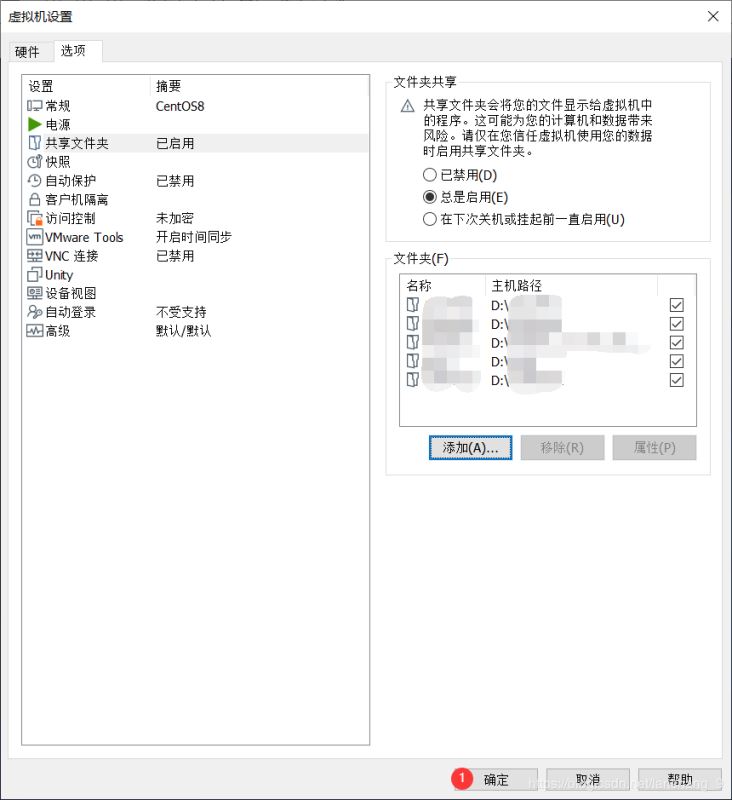南强小屋 Design By 杰米
安装VMware Tools后,①文本在虚拟机主机之间可以相互复制粘贴,
②虚拟机文件可复制到主机,但
→ 主机文件无法复制到虚拟机。可通过以下方法,从终端直接访问主机文件夹。
1.虚拟机>设置>选项>共享文件夹
点选 “总是启用”
“文件夹”>添加>下一步>浏览[主机路径]>下一步 启用此共享>完成>确定
2.终端输入
vmware-hgfsclient
显示刚刚添加的主机文件夹名。
3.终端输入
/bin/vmware-config-tools.pl
默认yes等待最后几行出现,
The configuration of VMware Tools 10.3.10 build-13959562 for Linux for this running kernel completed successfully. Enjoy, --the VMware team
4.此时,从以下位置即可访问以上添加的主机文件夹,进行复制。
cd /mnt/hgfs/ ls cp host_file /root/Documents/
总结
以上所述是小编给大家介绍的CentOS8虚拟机访问Windows10主机文件夹方法,希望对大家有所帮助,如果大家有任何疑问请给我留言,小编会及时回复大家的。在此也非常感谢大家对网站的支持!
如果你觉得本文对你有帮助,欢迎转载,烦请注明出处,谢谢!
南强小屋 Design By 杰米
广告合作:本站广告合作请联系QQ:858582 申请时备注:广告合作(否则不回)
免责声明:本站文章均来自网站采集或用户投稿,网站不提供任何软件下载或自行开发的软件! 如有用户或公司发现本站内容信息存在侵权行为,请邮件告知! 858582#qq.com
免责声明:本站文章均来自网站采集或用户投稿,网站不提供任何软件下载或自行开发的软件! 如有用户或公司发现本站内容信息存在侵权行为,请邮件告知! 858582#qq.com
南强小屋 Design By 杰米
暂无浅析CentOS8虚拟机访问Windows10主机文件夹方法的评论...