南强小屋 Design By 杰米
1、打开控制面板,找到Windows Update【单击打开】。

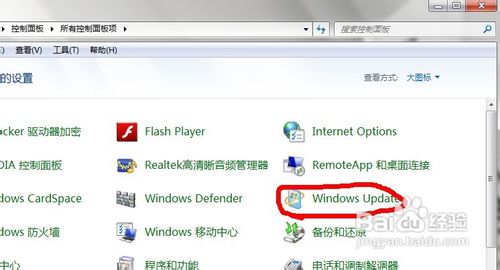

2、点击左边的检查更新,等待一会儿,就会显示出你的电脑可以更新的东西了。

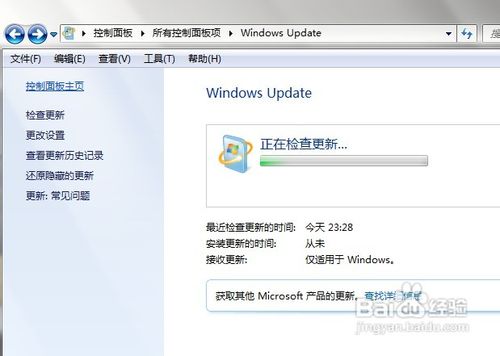

3、点击可选更新,找到“用于Windows7的Windows Internet Explorer 9 语言包”,在前面的方格处打上勾,点击下面的确认。

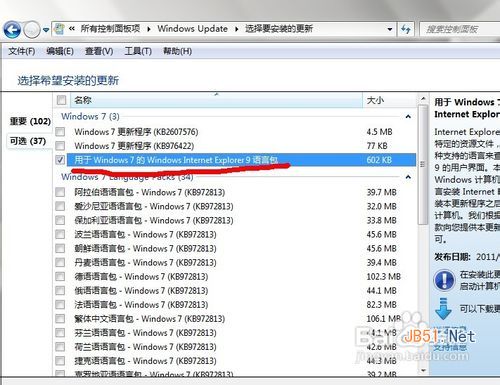
4、点击安装更新【当然,也可以在步骤三处把其他可选的和重要的更新都勾上,全部更新】,它就会自动下载更新。

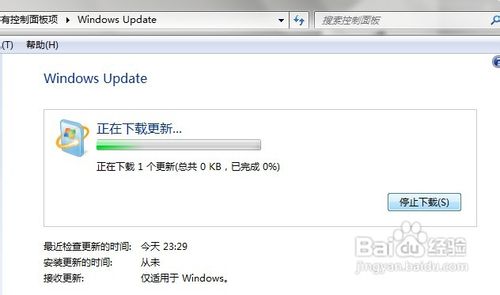

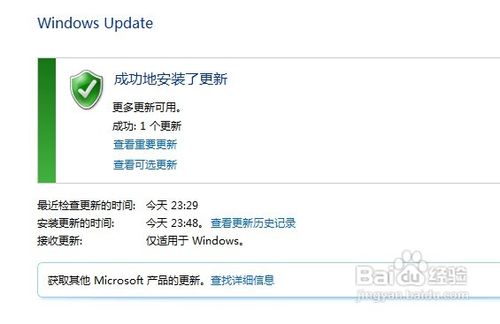
5、假如要更新全部的话,在点击安装更新时候,要点击上“我接受许可条款”,才能点击完成。

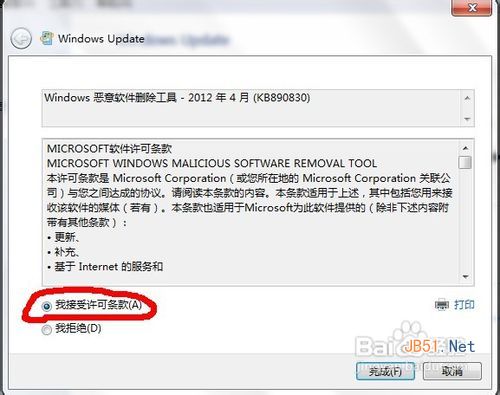

6、再次打开控制面板,找到“区域和语言”【单击打开】设置一下为“中文(简体,中国)”,重启一下电脑就OK了。

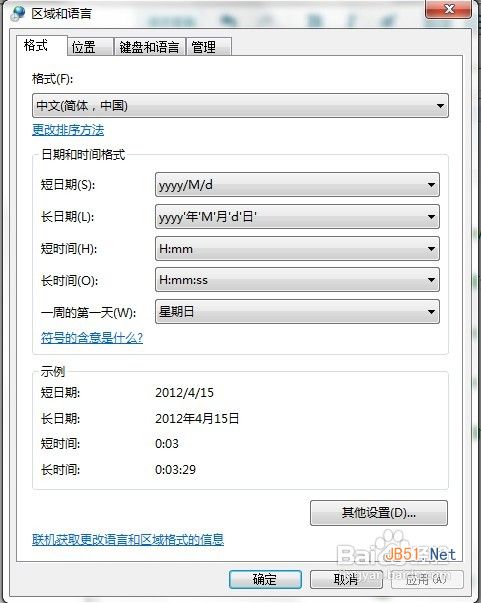
7、重启后,就可以变成中文显示的了。

注意事项
要旗舰版的才可以喔!
要基于有网络的基础下才能进行。
还未弄之前,连自动“连接宽带”显示的也是英文的,但是按照小编的方法弄完后,也会变回中文显示的喔!因为小编忘记截图了,等记得的时候已经弄好成中文的了,就不在此发图出来了。
南强小屋 Design By 杰米
广告合作:本站广告合作请联系QQ:858582 申请时备注:广告合作(否则不回)
免责声明:本站文章均来自网站采集或用户投稿,网站不提供任何软件下载或自行开发的软件! 如有用户或公司发现本站内容信息存在侵权行为,请邮件告知! 858582#qq.com
免责声明:本站文章均来自网站采集或用户投稿,网站不提供任何软件下载或自行开发的软件! 如有用户或公司发现本站内容信息存在侵权行为,请邮件告知! 858582#qq.com
南强小屋 Design By 杰米
暂无win7更改字体 WIN7下IE英文字体怎么更改成中文字体教程的评论...
RTX 5090要首发 性能要翻倍!三星展示GDDR7显存
三星在GTC上展示了专为下一代游戏GPU设计的GDDR7内存。
首次推出的GDDR7内存模块密度为16GB,每个模块容量为2GB。其速度预设为32 Gbps(PAM3),但也可以降至28 Gbps,以提高产量和初始阶段的整体性能和成本效益。
据三星表示,GDDR7内存的能效将提高20%,同时工作电压仅为1.1V,低于标准的1.2V。通过采用更新的封装材料和优化的电路设计,使得在高速运行时的发热量降低,GDDR7的热阻比GDDR6降低了70%。
