南强小屋 Design By 杰米
新一代的Windows操作系统Windows 7 已经正式发布了,Windows 7 以其华丽的界面和易用性,迅速占领了用户市场。虽然Windows 7 的兼容性比起Vista已经好了很多。但是在无数软件中,用户总会遇上几个与Windows 7 不兼容的程序,特别是在企业中。微软也考虑到了这个问题,因此特地为用户准备了XP Mode(XP 模式)供用户使用。
安装使用XP Mode后,用户就相当于有了Windows 7 + Windows XP两个相对独立的操作系统。也许有人会说,这不就是一个虚拟机么?的确,XP Mode就相当于一个虚拟机,但是,它却比旧版的Virtual PC要强大,至于它的特点在哪?请看笔者为你一一道来。
一、XP Mode 的软硬件要求
XP Mode虽好,却不是任何用户都可以安装使用的。首先当然是要求在Windows 7 系统下才能安装使用,接下来的要求是在Windows 7 专业版以上版本才能安装,家庭版用户无法安装使用。
除了软件要求,XP Mode还有对应的硬件要求。需要用户电脑的CPU支持硬件级的虚拟模式并处于开启状态。想要知道自己的硬件配置是否符合要求,可以直接下载这个工具,运行后该工具将自动测试用户的CPU是否能支持硬件级的虚拟模式。
用户需要查看的也就是截图中的Hardware Virtualization选项。前面3种情况很简单:
NO:CPU不支持,残念……
Yes:CPU支持,赶快去将BIOS里的VT开关设为Enabled吧
Locked ON:CPU支持,且BIOS已经打开该功能,恭喜!现在就可以玩XP mode了
Locked OFF:BIOS当前禁用了虚拟化技术,但是不确定CPU本身是否支持。遇上这种情况,先去找找BIOS里面是否有Virtualization Technology并设置为Enabled,然后重新测试,若结果没变,那也还是残念。

图1 测试支持的CPU
二、XP Mode 的安装
XP Mode的安装很简单,只是安装包有点大(560 MB),之所以这么大是因为它包含了一个虚拟系统(XP(SP3))。安装是需要简单的两步就可以安装完毕。

图2 安装截图(点击图片看清晰大图)
首次运行XP Mode ,将自动为用户建立一个基于XP(SP3)的虚拟系统运行环境。建立过程中无需用户提供XP的安装程序或光盘(也就是微软“免费赠送”给了用户一个XP系统)。在建立设置过程中,要求用户输入凭据,所谓的凭据,就是登陆这个虚拟系统(XP)的登陆密码。用户选择“记住凭证”后,以后启动进入该虚拟系统(XP)环境时,用户就无需输入登陆密码,XP Mode将帮助用户自动登陆。
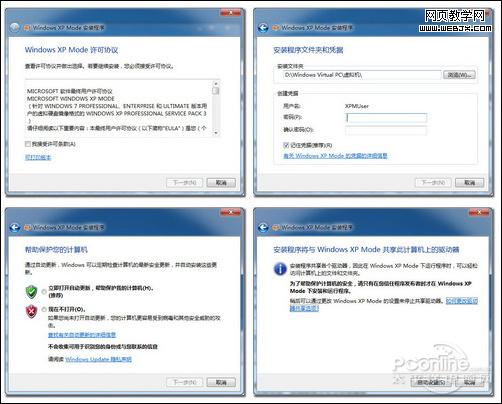
图3 配置虚拟机环境(点击图片看清晰大图)
接下来安装程序将自动建立并设置虚拟系统(XP)环境,安装设置过程根据用户计算机配置不同,大约需要5-10分钟。不过安装程序在其过程中将为用户展示简单的XP Mode教学,让用户可以快速上手,也就不觉得枯燥了。

图4 自动设置XP Mode(点击图片看清晰大图)
进入虚拟系统(XP)环境,使用过Virtual PC的用户一定会说,这不就是Virtual PC么?没错,它就是Virtual PC,但它是Virtual PC的升级版。它有着旧版Virtual PC所不具备的功能,我们接着往下看。
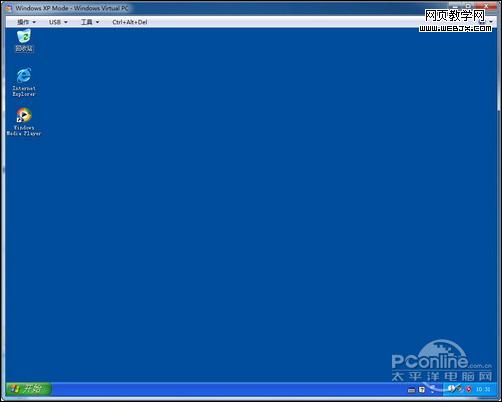
图5 虚拟系统(XP)环境
进入熟悉的XP环境,用户可以像有着另一台电脑一样。在这个虚拟的XP环境中安装运行各种应用程序。由于是完全的处于XP环境下,所以,在XP下可以运行的应用程序都不必担心兼容性问题。
三、真实系统与虚拟系统的文件传输
那么,要在虚拟系统(XP)与真实系统(Windows 7)之间进行文件传输应该怎么做呢?XP Mode为用户提供了一个好用的“集成功能”。该集成功能让虚拟系统(XP)也可以使用 用户的硬件资源。可以共享的设备包括(音频、打印机、光驱、智能卡、硬盘、移动存储设备)还有非硬件类的Windows剪贴板。

图6 集成功能
用户真实硬盘的各个分区,在虚拟系统(XP)中以“远程桌面连接的磁盘”的形式存在。用户可以在虚拟操作系统的“我的电脑”中找到对应的映射磁盘分区。通过它,用户可以方便的操作真实硬盘里里的文件。需要注意的是,用户对这些“远程”磁盘进行的打开、删除、编辑操作将直接影响到真实硬盘里的对应文件。
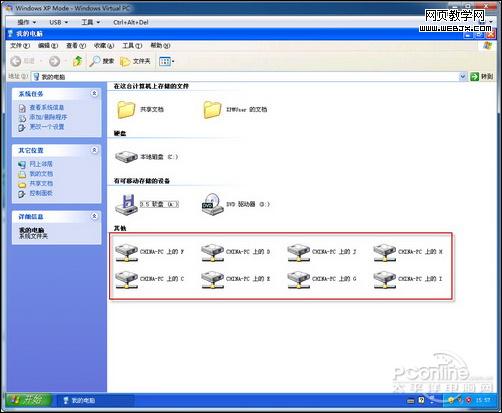
图7 真实硬盘以“远程”磁盘形式存在
而相对于旧版Virtual PC更为进步的是,在XP Mode中可以直接读取移动存储器里的文件而无需中转,移动存储器将和真实硬盘分区一样,映射到虚拟系统中。
对于在真实系统里的剪贴板内容也可以直接共享到虚拟系统中。也就是说,用户在真实系统中复制的文字图片内容,可以直接粘贴在虚拟系统的各类文字编辑器中。而文件可以通过复制粘贴形式直接从真实系统中粘贴到虚拟系统中。以上操作反之亦然。

图8 支持剪贴板共享
上一页12 3 下一页 阅读全文
安装使用XP Mode后,用户就相当于有了Windows 7 + Windows XP两个相对独立的操作系统。也许有人会说,这不就是一个虚拟机么?的确,XP Mode就相当于一个虚拟机,但是,它却比旧版的Virtual PC要强大,至于它的特点在哪?请看笔者为你一一道来。
一、XP Mode 的软硬件要求
XP Mode虽好,却不是任何用户都可以安装使用的。首先当然是要求在Windows 7 系统下才能安装使用,接下来的要求是在Windows 7 专业版以上版本才能安装,家庭版用户无法安装使用。
除了软件要求,XP Mode还有对应的硬件要求。需要用户电脑的CPU支持硬件级的虚拟模式并处于开启状态。想要知道自己的硬件配置是否符合要求,可以直接下载这个工具,运行后该工具将自动测试用户的CPU是否能支持硬件级的虚拟模式。
用户需要查看的也就是截图中的Hardware Virtualization选项。前面3种情况很简单:
NO:CPU不支持,残念……
Yes:CPU支持,赶快去将BIOS里的VT开关设为Enabled吧
Locked ON:CPU支持,且BIOS已经打开该功能,恭喜!现在就可以玩XP mode了
Locked OFF:BIOS当前禁用了虚拟化技术,但是不确定CPU本身是否支持。遇上这种情况,先去找找BIOS里面是否有Virtualization Technology并设置为Enabled,然后重新测试,若结果没变,那也还是残念。

图1 测试支持的CPU
二、XP Mode 的安装
XP Mode的安装很简单,只是安装包有点大(560 MB),之所以这么大是因为它包含了一个虚拟系统(XP(SP3))。安装是需要简单的两步就可以安装完毕。

图2 安装截图(点击图片看清晰大图)
首次运行XP Mode ,将自动为用户建立一个基于XP(SP3)的虚拟系统运行环境。建立过程中无需用户提供XP的安装程序或光盘(也就是微软“免费赠送”给了用户一个XP系统)。在建立设置过程中,要求用户输入凭据,所谓的凭据,就是登陆这个虚拟系统(XP)的登陆密码。用户选择“记住凭证”后,以后启动进入该虚拟系统(XP)环境时,用户就无需输入登陆密码,XP Mode将帮助用户自动登陆。
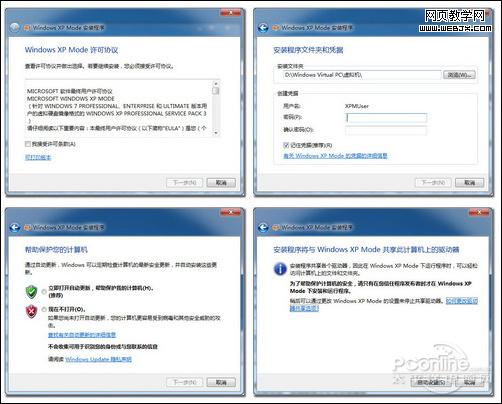
图3 配置虚拟机环境(点击图片看清晰大图)
接下来安装程序将自动建立并设置虚拟系统(XP)环境,安装设置过程根据用户计算机配置不同,大约需要5-10分钟。不过安装程序在其过程中将为用户展示简单的XP Mode教学,让用户可以快速上手,也就不觉得枯燥了。

图4 自动设置XP Mode(点击图片看清晰大图)
进入虚拟系统(XP)环境,使用过Virtual PC的用户一定会说,这不就是Virtual PC么?没错,它就是Virtual PC,但它是Virtual PC的升级版。它有着旧版Virtual PC所不具备的功能,我们接着往下看。
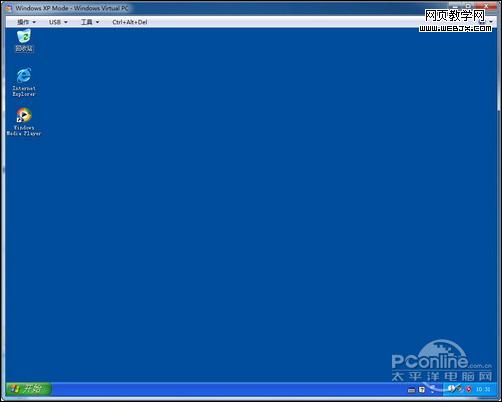
图5 虚拟系统(XP)环境
进入熟悉的XP环境,用户可以像有着另一台电脑一样。在这个虚拟的XP环境中安装运行各种应用程序。由于是完全的处于XP环境下,所以,在XP下可以运行的应用程序都不必担心兼容性问题。
三、真实系统与虚拟系统的文件传输
那么,要在虚拟系统(XP)与真实系统(Windows 7)之间进行文件传输应该怎么做呢?XP Mode为用户提供了一个好用的“集成功能”。该集成功能让虚拟系统(XP)也可以使用 用户的硬件资源。可以共享的设备包括(音频、打印机、光驱、智能卡、硬盘、移动存储设备)还有非硬件类的Windows剪贴板。

图6 集成功能
用户真实硬盘的各个分区,在虚拟系统(XP)中以“远程桌面连接的磁盘”的形式存在。用户可以在虚拟操作系统的“我的电脑”中找到对应的映射磁盘分区。通过它,用户可以方便的操作真实硬盘里里的文件。需要注意的是,用户对这些“远程”磁盘进行的打开、删除、编辑操作将直接影响到真实硬盘里的对应文件。
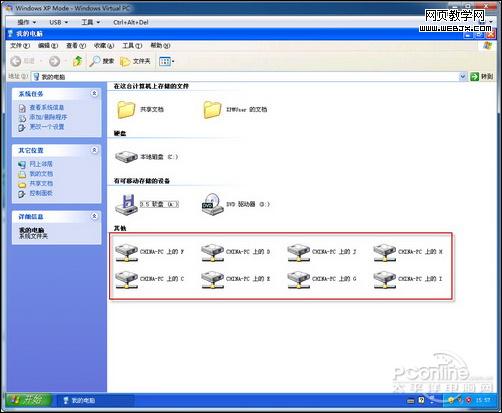
图7 真实硬盘以“远程”磁盘形式存在
而相对于旧版Virtual PC更为进步的是,在XP Mode中可以直接读取移动存储器里的文件而无需中转,移动存储器将和真实硬盘分区一样,映射到虚拟系统中。
对于在真实系统里的剪贴板内容也可以直接共享到虚拟系统中。也就是说,用户在真实系统中复制的文字图片内容,可以直接粘贴在虚拟系统的各类文字编辑器中。而文件可以通过复制粘贴形式直接从真实系统中粘贴到虚拟系统中。以上操作反之亦然。

图8 支持剪贴板共享
上一页12 3 下一页 阅读全文
标签:
Windows7,XP,Mode
南强小屋 Design By 杰米
广告合作:本站广告合作请联系QQ:858582 申请时备注:广告合作(否则不回)
免责声明:本站文章均来自网站采集或用户投稿,网站不提供任何软件下载或自行开发的软件! 如有用户或公司发现本站内容信息存在侵权行为,请邮件告知! 858582#qq.com
免责声明:本站文章均来自网站采集或用户投稿,网站不提供任何软件下载或自行开发的软件! 如有用户或公司发现本站内容信息存在侵权行为,请邮件告知! 858582#qq.com
南强小屋 Design By 杰米
暂无玩转Windows7系统下的XP Mode模式的评论...
P70系列延期,华为新旗舰将在下月发布
3月20日消息,近期博主@数码闲聊站 透露,原定三月份发布的华为新旗舰P70系列延期发布,预计4月份上市。
而博主@定焦数码 爆料,华为的P70系列在定位上已经超过了Mate60,成为了重要的旗舰系列之一。它肩负着重返影像领域顶尖的使命。那么这次P70会带来哪些令人惊艳的创新呢?
根据目前爆料的消息来看,华为P70系列将推出三个版本,其中P70和P70 Pro采用了三角形的摄像头模组设计,而P70 Art则采用了与上一代P60 Art相似的不规则形状设计。这样的外观是否好看见仁见智,但辨识度绝对拉满。
