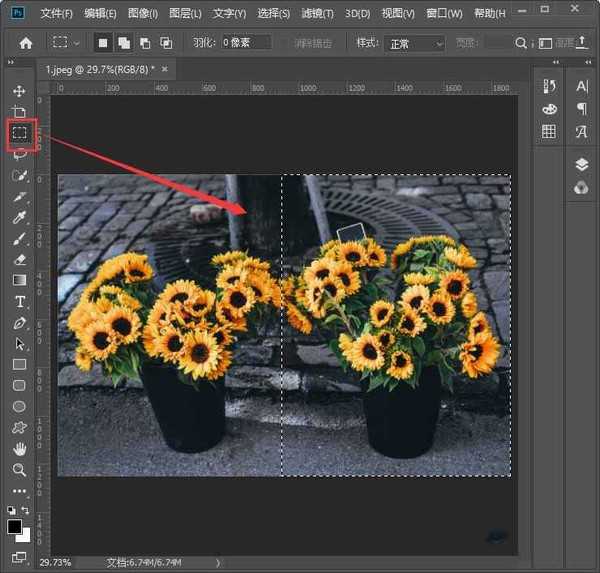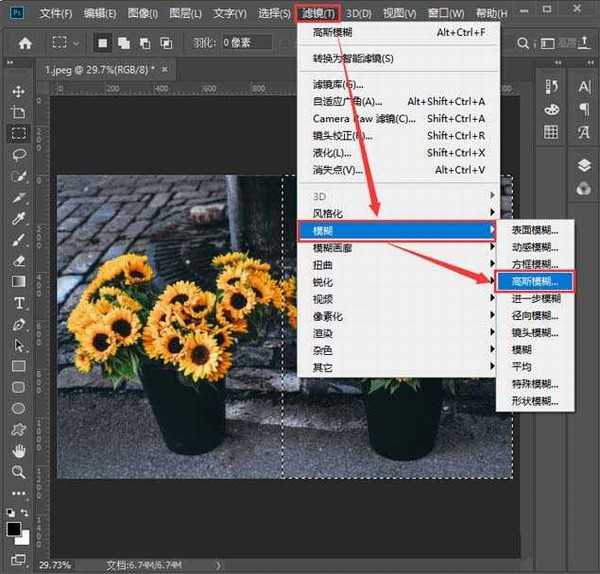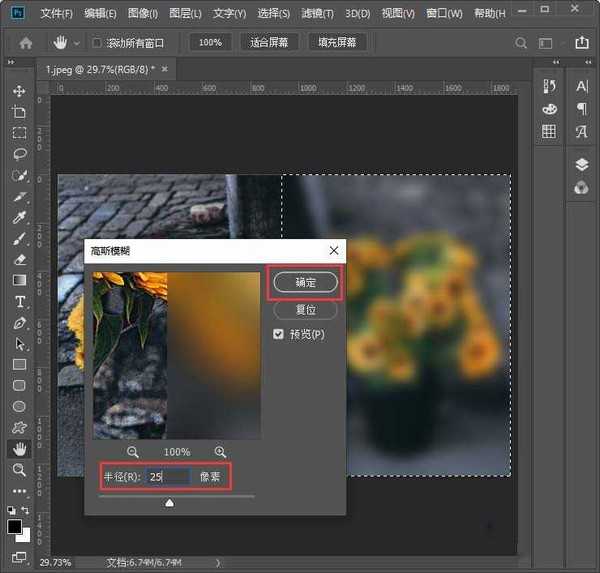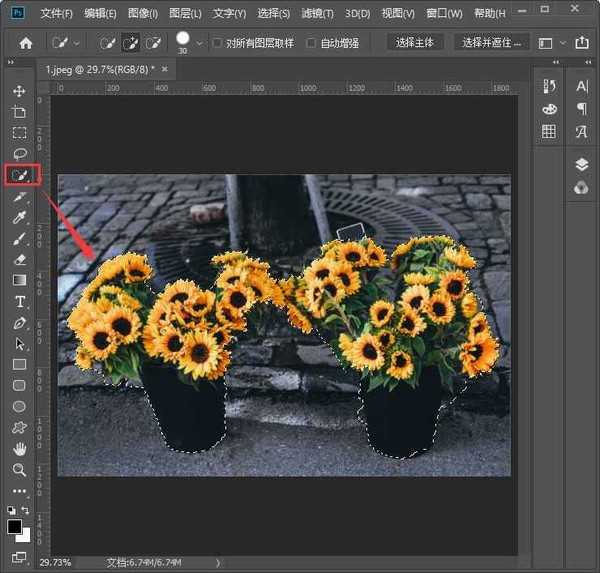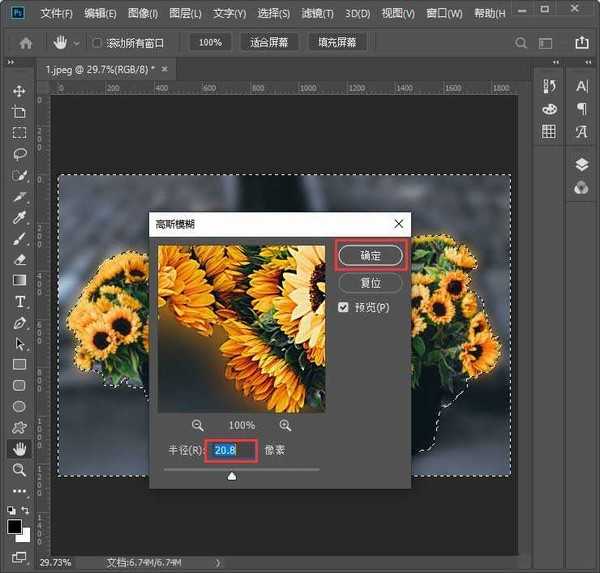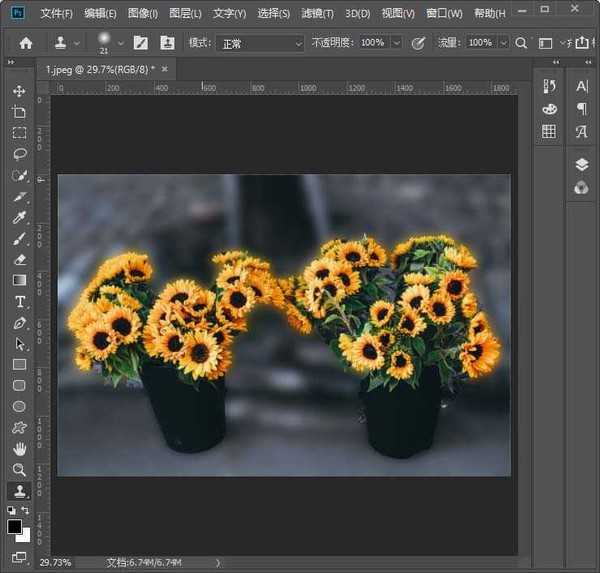南强小屋 Design By 杰米
ps怎么给图片做出虚化效果?我们在处理照片时,想要虚化掉不重要的东西,突出重要的人或物,应该如何操作呢?今天,小编为大家带来了ps中2种快速虚化图片的教程。感兴趣的朋友快来了解一下吧。
- 软件名称:
- Adobe Photoshop CC 2019 20.0 简体中文安装版 32/64位
- 软件大小:
- 1.73GB
- 更新时间:
- 2019-12-04立即下载
ps中2种快速虚化图片的教程
方法1
我们点击【矩形选框工具】框选出图片上需要虚化的部分,如图所示。
框选图片部分之后,我们点击【滤镜】-【模糊】-【高斯模糊】,如图所示。
把半径设置为【25像素】,点击【确定】,如图所示。
我们现在看到这张图片右边部分,是虚化后的效果。
方法2
我们先用【快速选择工具】选中花朵,如图所示。
接着,我们按下【CTRL+SHIFT+I】选中背景,如图所示。
最后调整半径像素为20.8,点击【确定】就完成了。
注意事项
Tips:以上两种虚化方法,可根据自己的需要操作即可。
以上便是小编为大家分享的"ps怎么给图片做出虚化效果 ps中2种快速虚化图片的教程"的全部内容,希望能够帮到你,持续发布更多资讯,欢迎大家的关注。
南强小屋 Design By 杰米
广告合作:本站广告合作请联系QQ:858582 申请时备注:广告合作(否则不回)
免责声明:本站文章均来自网站采集或用户投稿,网站不提供任何软件下载或自行开发的软件! 如有用户或公司发现本站内容信息存在侵权行为,请邮件告知! 858582#qq.com
免责声明:本站文章均来自网站采集或用户投稿,网站不提供任何软件下载或自行开发的软件! 如有用户或公司发现本站内容信息存在侵权行为,请邮件告知! 858582#qq.com
南强小屋 Design By 杰米
暂无ps怎么给图片做出虚化效果 ps中2种快速虚化图片的教程的评论...
RTX 5090要首发 性能要翻倍!三星展示GDDR7显存
三星在GTC上展示了专为下一代游戏GPU设计的GDDR7内存。
首次推出的GDDR7内存模块密度为16GB,每个模块容量为2GB。其速度预设为32 Gbps(PAM3),但也可以降至28 Gbps,以提高产量和初始阶段的整体性能和成本效益。
据三星表示,GDDR7内存的能效将提高20%,同时工作电压仅为1.1V,低于标准的1.2V。通过采用更新的封装材料和优化的电路设计,使得在高速运行时的发热量降低,GDDR7的热阻比GDDR6降低了70%。