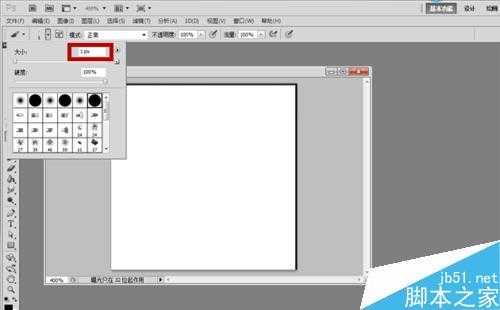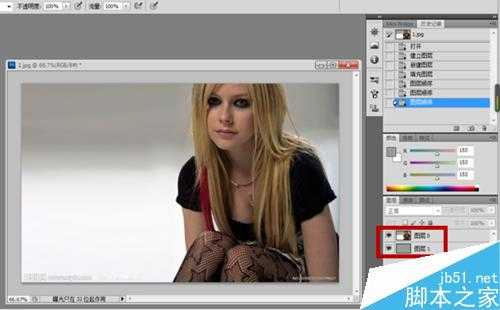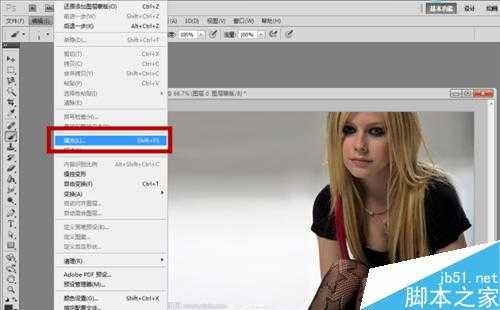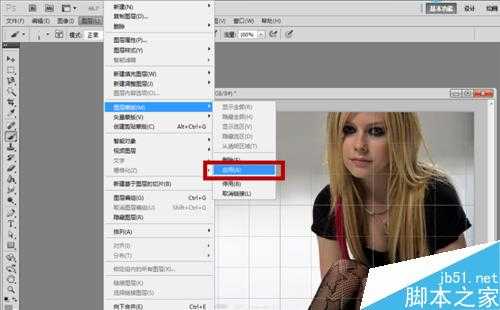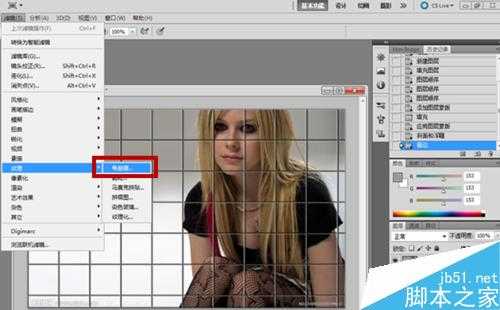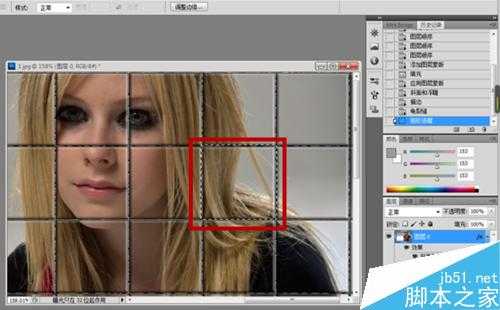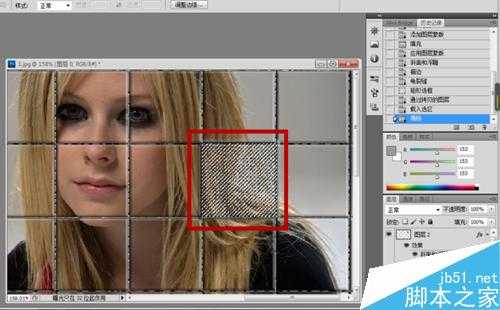瓷砖相信大家都有见过,有些瓷砖上有很多美丽的图片,比如美女、景色等,都是十分漂亮的。不知道大家有没有想法自己制作一个有图片的瓷砖,可以用photoshop实现的。
下面,我就给大家讲讲如何利用photoshop进行瓷砖的制作。
方法/步骤
1、新建一个白色背景的,方正的图层,如图所示。
2、选择方形的白色图层,单击“画笔工具”,将大小调整为1像素,然后按住“Shift”沿着图层边缘画两条黑色的线,并在“编辑”菜单中“定义图案”其为“瓷砖”后保存。
3、打开想要设置的图片,双击图片后面的“锁”,解锁图片为“图层0”。
4、新建一个“图层1”,调整左侧工具栏中的“前景色”为灰色,分别为R=153、G=153、B=153,并填充至新建图层。
5、将“图层0”和“图层1”交换一下位置。
6、选中“图层1”,单击“编辑”菜单下的“填充”,在弹出对话框中选择“图案”中刚才保存的“瓷砖”图案,并点击“图层”中“图层蒙版”下的“应用”按钮。
7、选中“图层0”,在其下方工具栏中点击编辑图层样式中的“斜面和浮雕”选项,将其设置为“浮雕效果”和“雕刻清晰”。
8、紧接着编辑其“描边”选项,像素大小调整为1,位置为内部。
9、接着选中“图层1”,单击“滤镜”菜单下“纹理”中的“龟裂纹”,深度设定为6。
10、选中“图层0”,单击左侧工具栏中的“矩形相框工具”,选中图层中的一块小瓷砖;同时按“Ctrl+J”复制粘贴一个新图层“图层2”,选中“图层0”,按键盘上“Delete”键删除图层0中的该选区图像。
11、再次选中“图层2”,按键盘上“Ctrl+T”自由变换该选区的位置,使其看起来更像瓷砖。
12
13、设计出来的图片如图所示,是不是很有瓷砖的效果。
以上就是PS制作超漂亮的瓷砖效果方法介绍,操作很简单的,大家学会了吗?希望大家喜欢!
PS,瓷砖效果
免责声明:本站文章均来自网站采集或用户投稿,网站不提供任何软件下载或自行开发的软件! 如有用户或公司发现本站内容信息存在侵权行为,请邮件告知! 858582#qq.com