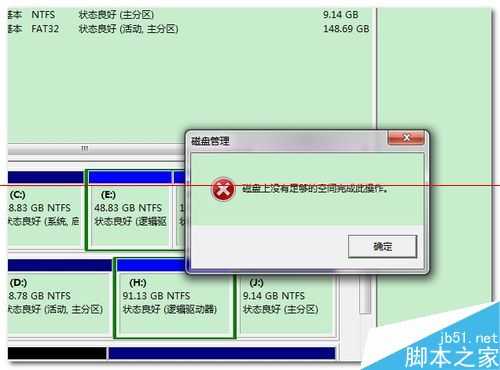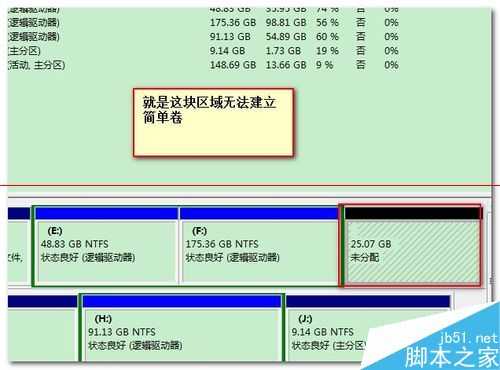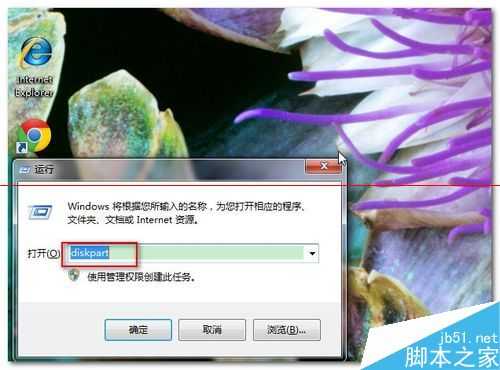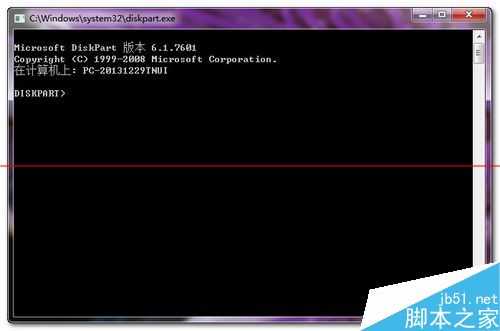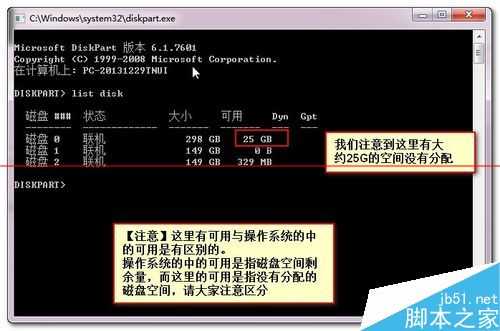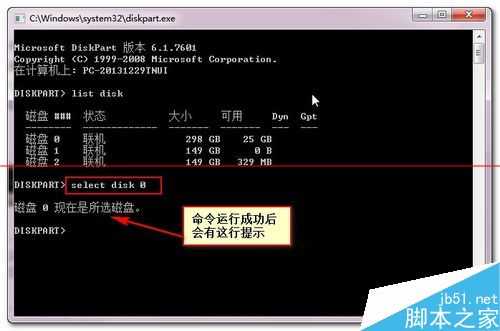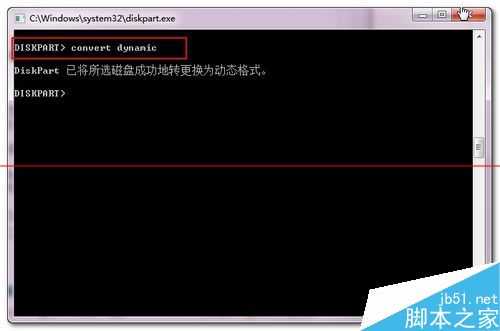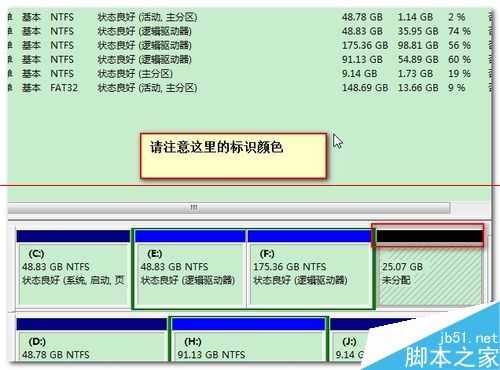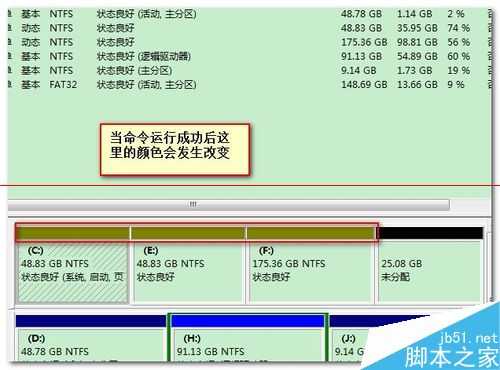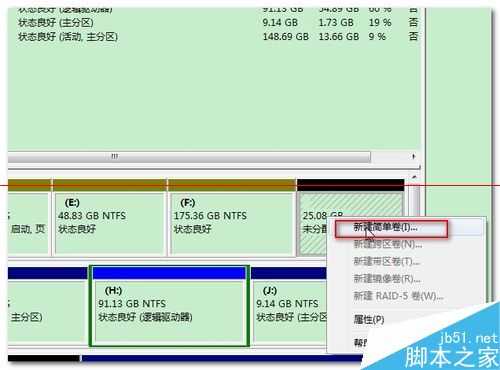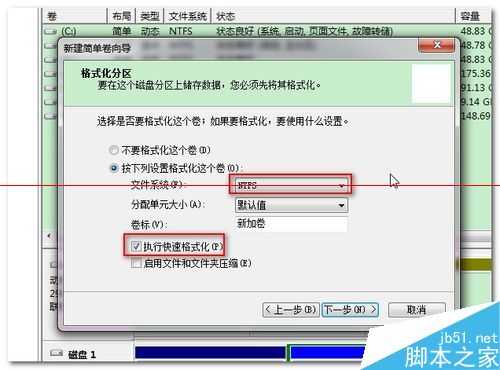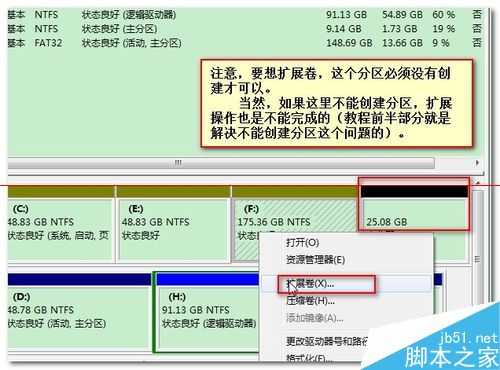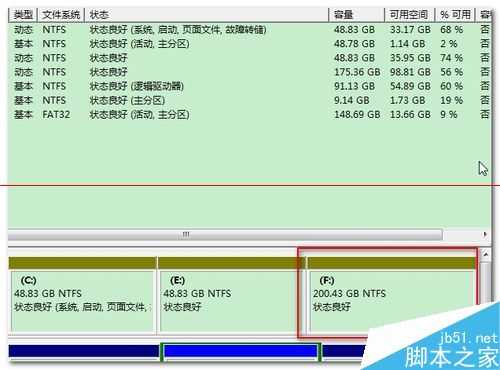本人的一台台式电脑,新添加了一块硬盘后想把原来的分区减少,所以就删除了分区,但是在新建简单分区时却提示“磁盘上没有足够的空间完成此操作”,经过努力,问题终于搞定,现分享经验如下
1、就是这块区域不能进行新建简单卷操作
2、使用“Windows+R”调出运行对话框。输入“Diskpart”(不分大小写)
3、调出如图所示窗口
4、输入命令“list disk”(命令不分大小写,注意空格一定要有),操作系统的中的可用是指磁盘空间剩余量,而这里的可用是指没有分配的磁盘空间,请大家注意区分。
【注意】这里有可用与操作系统的中的可用是有区别的。
5、通过上一步我们发现是磁盘0上有没有分配的空间。因此输入命令“Select Disk 0(数字0,不是之母O)”
6、输入命令“convert dynamic”将该磁盘转换成动态磁盘,命令运行成功后会有如图所示的提示。
7、没有运行命令前的磁盘颜色标识如图
8、命令运行成功后的磁盘颜色标识如图。之前的蓝色都变成了棕黄色。经过这种转换后磁盘有好多好处,尤其是在Windows 7中,磁盘经过此转换后可进行诸如跨盘符合并分区,从而避免了下载和安装第三方的分区软件的麻烦
9、然后我们再到刚才不能创建简单分区的磁盘上单击右键,选择【新建简单卷】
10、弹出新建简单卷向导,【下一步】
11、在“指定卷”大小中选择全部容量。【下一步】
12、分配卷标,默认就好,【下一步】
13、在“格式化分区”页里,选择将分区格式化为NTFS格式,将快速格式化勾选【下一步】
14、在最后的确认页面,确认先前操作无误后点击【完成】
15、由于本人想减少系统分区,所以完成此操作后还有一步操作就是要进行分区的合并,在Windows 7中可以通过“扩展卷”来完成。所以本人再一次删除了刚才创建的分区(如果不进行此步操作,将不能进行卷的扩展)。在相邻盘上点击右键,选择“扩展卷”。
16、弹出“扩展卷向导”,【下一步】
17、这一页会显示我们磁盘的可用空间,请认真选择,选择不当可能会造成数据丢失的后果。
注意:如果我们要进行分区的合并或者扩展,不管是二个盘的合并,还是多个盘的合并,都只能保证一个盘(分区)的数据不丢失,其他盘(指要删除分区的盘)的数据都会丢失,所以请大家谨慎操作。
18、点击【完成】
19、我们看到,先前的两个分区已经被合并成一个分区了。当然您也可以选择第三方软件来完成以上操作,但是软件的运行,数据安全性不如用系统内部自带命令或者工具安全。例如,如果是在PE下进行磁盘格式转换就很有可能造成系统无法启动。但是Dos命令就不会造成这种情况,任何对系统有伤害的操作根本就不会成功。
相关推荐:
将移动硬盘分区成mac专区和windows专区的教程
联想笔记本重装系统后硬盘多出了两个分区该怎么办?
怎样把U盘的两个分区合并成一个?盘分区合并的两个方法
电脑分区,磁盘分区,硬盘分区失败
免责声明:本站文章均来自网站采集或用户投稿,网站不提供任何软件下载或自行开发的软件! 如有用户或公司发现本站内容信息存在侵权行为,请邮件告知! 858582#qq.com
稳了!魔兽国服回归的3条重磅消息!官宣时间再确认!
昨天有一位朋友在大神群里分享,自己亚服账号被封号之后居然弹出了国服的封号信息对话框。
这里面让他访问的是一个国服的战网网址,com.cn和后面的zh都非常明白地表明这就是国服战网。
而他在复制这个网址并且进行登录之后,确实是网易的网址,也就是我们熟悉的停服之后国服发布的暴雪游戏产品运营到期开放退款的说明。这是一件比较奇怪的事情,因为以前都没有出现这样的情况,现在突然提示跳转到国服战网的网址,是不是说明了简体中文客户端已经开始进行更新了呢?