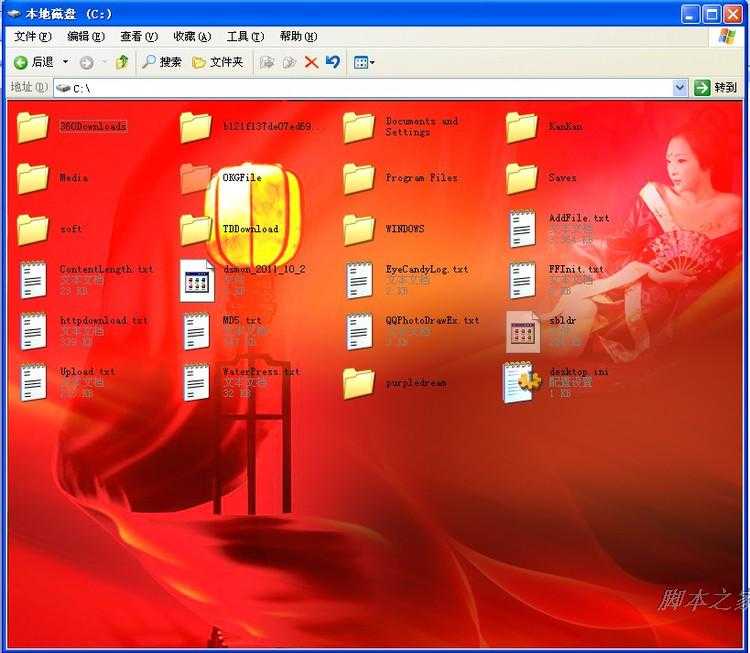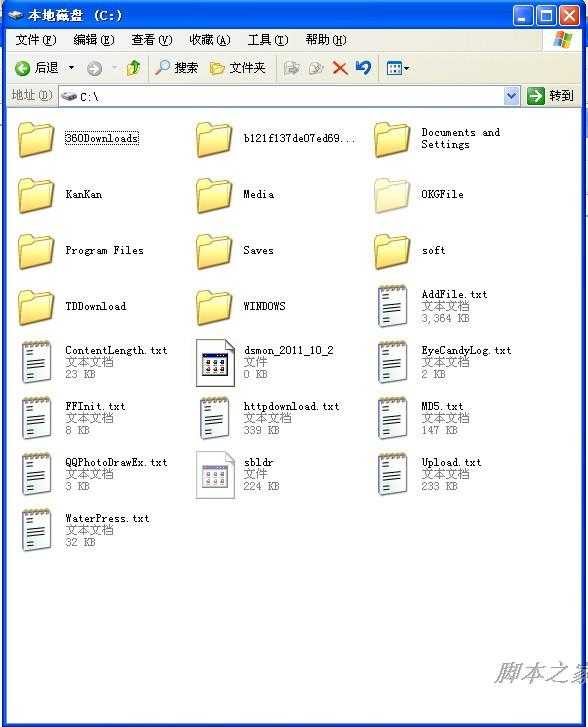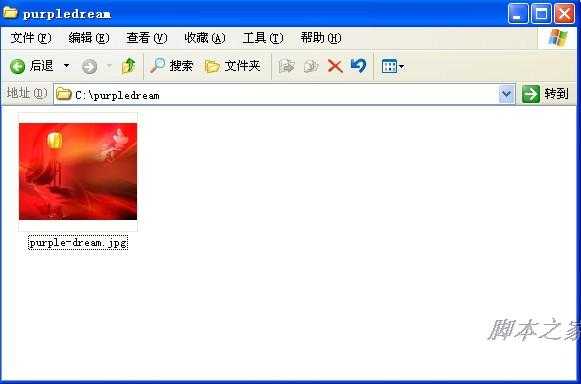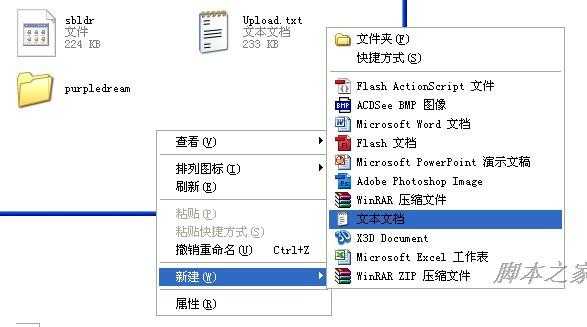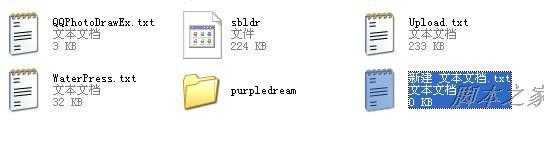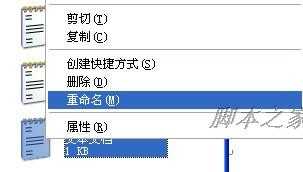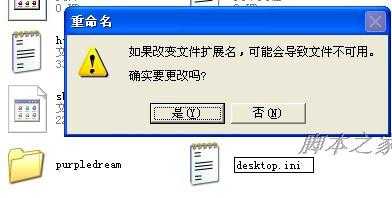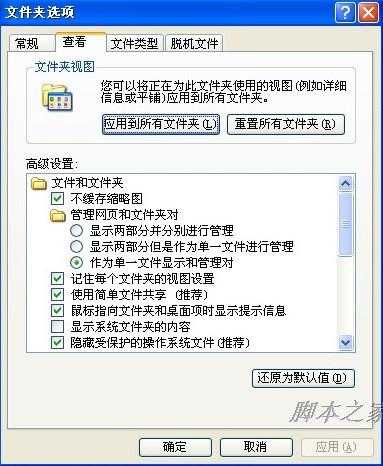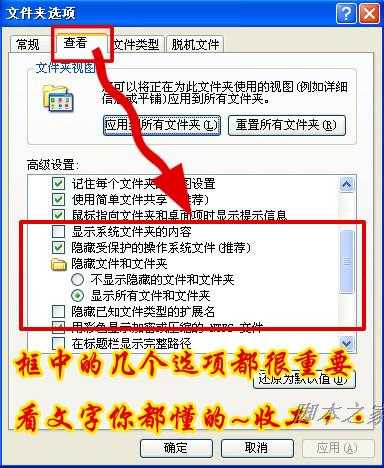很简单的方法,大致过程就是建立一个文件夹,然后文件夹里面放的是背景的图片,最后建立一个以“ini”后缀结尾的ini文档,把需要的代码复制进去就行了。
先看看效果:
以硬盘的C盘来做例子。
先看看C盘的本面目,很白很空。呵呵。
由于文章发布大小一般都小于700PX 。 所以,C盘没有设置成最大化,把它拉伸小于700PX,会更清楚些。
图如下:
然后就是准备工作了,先在C盘上建立一个名为“purpledream”的文件夹,一会把背景的图片放到这文件夹里的。
然后,双击进“purpledream”文件夹,复制一张图片以JPG为后缀的图片进入这文件夹中,并改名为:purple-dream.jpg
这背景的原图(原图最好为壁纸般大小的图片,以JPG为后缀的)为:
这步工作做好了,就退出这文件夹,回到C盘,建立一个新的“新建 文本文档.txt”,如下图。
如下:
双击,进入“新建 文本文档.txt”,然后复制下面的代码进入文档,并保存,快捷键Ctrl + S
.
代码如下:
[ExtShellFolderViews]
{BE098140-A513-11D0-A3A4-00C04FD706EC}={BE098140-A513-11D0-A3A4-00C04FD706EC}
[{BE098140-A513-11D0-A3A4-00C04FD706EC}]
Attributes=1
IconArea_Image=..\purpledream\purple-dream.jpg
[.ShellClassInfo]
ConfirmFileOp=0
保存:
关闭文档,做最后一步工作,就是把这文档的名字改成“desktop.ini”
如下图,重命名——改文档名字。
选择“是(Y)”就行了。
最后,看效果:
很漂亮,很有个性吧。呵呵。。
最后,补充点小知识,大家一看就会的了。
第一步:点击,工具栏上方的“工具——》文件夹选项”。
然后,在出现的框里,选择第二项“查看”:
如果制作过程有问题,看好上面的补充的小知识,你就能搞定的了。
禅心顺祝大伙们,五一节乐乐,开心幸福每一天!!
背景,U盘,硬盘分区
免责声明:本站文章均来自网站采集或用户投稿,网站不提供任何软件下载或自行开发的软件! 如有用户或公司发现本站内容信息存在侵权行为,请邮件告知! 858582#qq.com