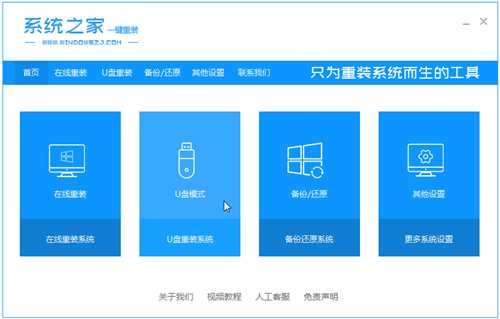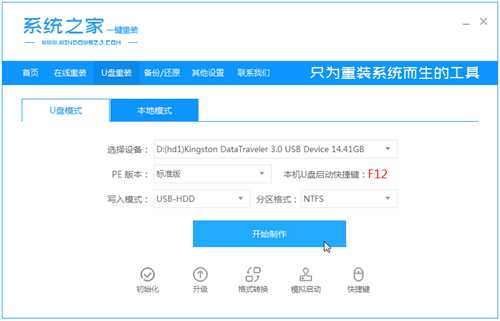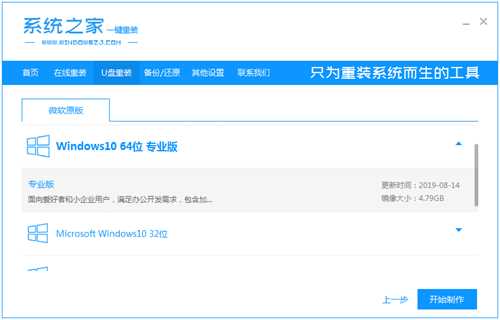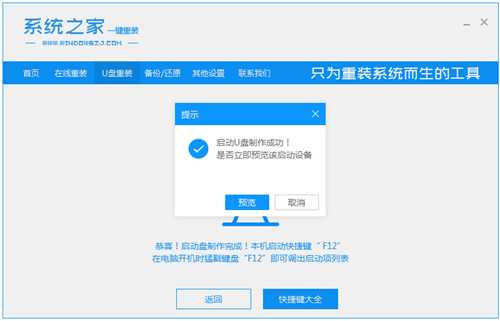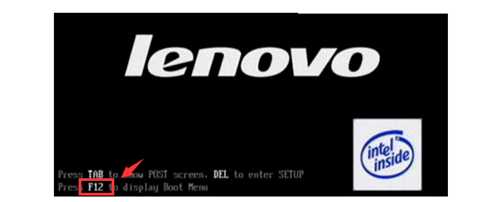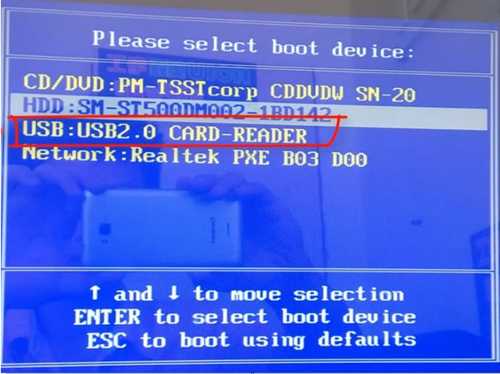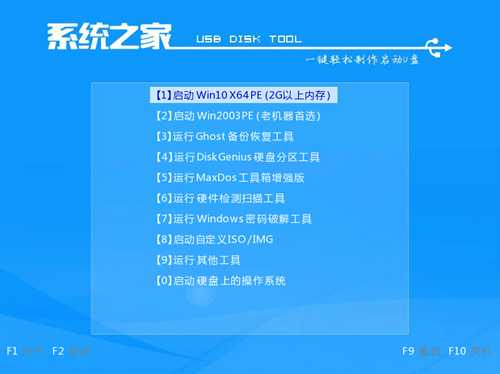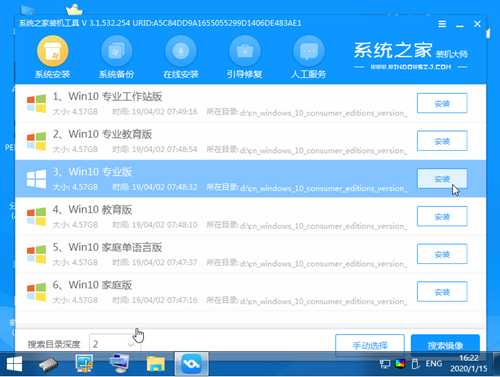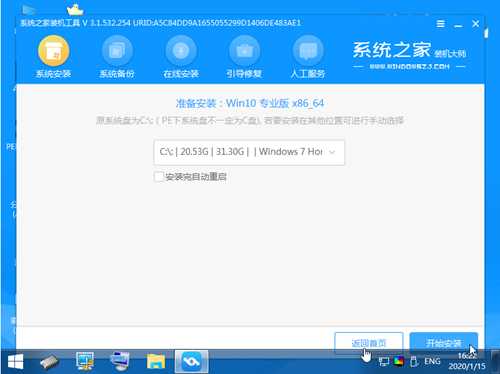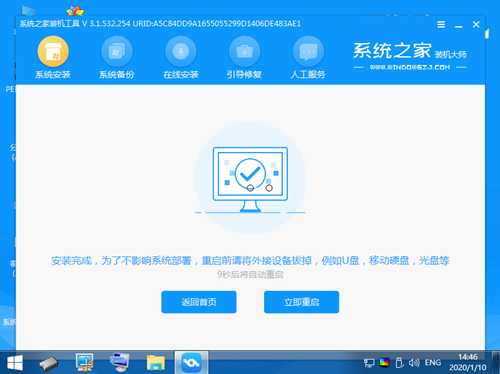南强小屋 Design By 杰米
台式机用u盘装系统教程
如果是刚买台式机,或者是刚组装台式机,一般都是没有操作系统。这个时候需要用u盘给台式机安装系统。那么台式机怎么安装系统呢?小编就给大家分享下台式机用u盘装系统教程。
准备工具:
一台可以联网电脑
8G或以上空u盘
具体步骤如下:
1、首先制作u盘启动盘。先插入u盘到可以联网电脑上,关闭杀毒软件,下载安装系统之家一键重装系统软件。
2、选择“u盘模式”,点击“开始制作”。
3、在这个界面,选择合适系统开始制作。
4、等待提示“启动u盘制作成功”后,就可以直接拔出u盘了。
5、然后再将u盘插入需要重装电脑,开机快速断续按热键进入快速启动菜单(注意:启动热键一般在出现电脑品牌logo下方会有提示)。
6、进入快速启动菜单界面后,选择带usb字符选项按回车键进入PE选择界面。
7、通过上下键选择“启动win10x64PE(2G以上内存运行)”按回车键进入。
8、选择需要安装win10系统版本点击“安装”,目标分区一般为“C盘”,点击“立即安装”。
9、等待系统安装完成后,拔掉u盘,点击“立即重启”电脑就可以了。
10、进入以下界面,就表示安装成功啦。
以上便是台式机用u盘安装系统教程啦,大家有需要话都可以去下载使用哦。
南强小屋 Design By 杰米
广告合作:本站广告合作请联系QQ:858582 申请时备注:广告合作(否则不回)
免责声明:本站文章均来自网站采集或用户投稿,网站不提供任何软件下载或自行开发的软件! 如有用户或公司发现本站内容信息存在侵权行为,请邮件告知! 858582#qq.com
免责声明:本站文章均来自网站采集或用户投稿,网站不提供任何软件下载或自行开发的软件! 如有用户或公司发现本站内容信息存在侵权行为,请邮件告知! 858582#qq.com
南强小屋 Design By 杰米
暂无台式机用u盘装系统教程的评论...
稳了!魔兽国服回归的3条重磅消息!官宣时间再确认!
昨天有一位朋友在大神群里分享,自己亚服账号被封号之后居然弹出了国服的封号信息对话框。
这里面让他访问的是一个国服的战网网址,com.cn和后面的zh都非常明白地表明这就是国服战网。
而他在复制这个网址并且进行登录之后,确实是网易的网址,也就是我们熟悉的停服之后国服发布的暴雪游戏产品运营到期开放退款的说明。这是一件比较奇怪的事情,因为以前都没有出现这样的情况,现在突然提示跳转到国服战网的网址,是不是说明了简体中文客户端已经开始进行更新了呢?