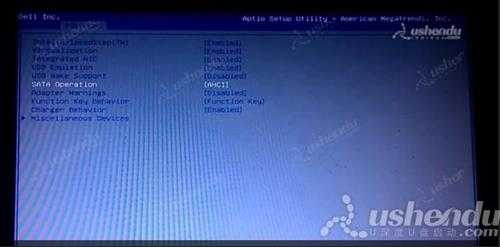南强小屋 Design By 杰米
戴尔Inspiron 灵越 14(Ins14VD-436)笔记本怎么进入bios设置u盘启动(戴尔灵越14如何进入bios)
最近有位使用戴尔Inspiron 灵越 14(Ins14VD-436)笔记本的用户想要为电脑安装系统,但是因为不知道怎么设置u盘启动导致无法进行下一步操作,那么戴尔Inspiron 灵越 14(Ins14VD-436)笔记本怎么进入BIOS设置U盘启动呢?今天为大家分享戴尔Inspiron 灵越 14(Ins14VD-436)笔记本进入bios设置u盘启动的操作方法。
戴尔Inspiron 灵越 14(Ins14VD-436)笔记本bios设置教程:
1.开机后按F2键,进入bios设置。
2.选择Advanced,选择SATA Operation,选择AHCI。如图所示:
3.向右选择Boot,选择1st Boot Priority,选择USB Storage这项。如图所示:
4.按F10保存退出,电脑会重启进入PE。
关于戴尔Inspiron 灵越 14(Ins14VD-436)笔记本进入bios设置u盘启动的操作方法就为用户们介绍到这里了,如果用户们有需要,可以参考以上方法步骤进行操作哦,希望本篇教程对大家有所帮助。
南强小屋 Design By 杰米
广告合作:本站广告合作请联系QQ:858582 申请时备注:广告合作(否则不回)
免责声明:本站文章均来自网站采集或用户投稿,网站不提供任何软件下载或自行开发的软件! 如有用户或公司发现本站内容信息存在侵权行为,请邮件告知! 858582#qq.com
免责声明:本站文章均来自网站采集或用户投稿,网站不提供任何软件下载或自行开发的软件! 如有用户或公司发现本站内容信息存在侵权行为,请邮件告知! 858582#qq.com
南强小屋 Design By 杰米
暂无戴尔Inspiron 灵越 14(Ins14VD-436)笔记本怎么进入bios设置u盘启动(戴尔灵越14如何进入bios)的评论...