南强小屋 Design By 杰米
Word分屏功能怎么用?Word分屏显示设置教程
Word分屏功能怎么用?分屏功能可以让用户进行多任务操作,当我们在使用Word需要上下页对照时,大多数人都会选择用鼠标上下滚动,其实我们可以借助分屏功能来大大提供做事效率。本期教程小编将为大家带来Word分屏显示设置教程,感兴趣的朋友们快来看看吧。
具体操作如下:
1、我们先在电脑中找到需要设置的文字文档,右键单击该文档,然后选择“打开方式”,再点击“Word”选项。
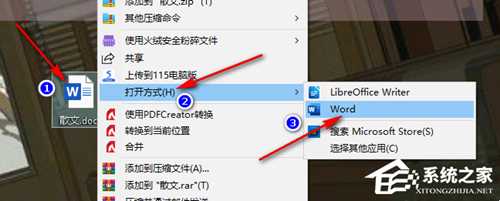
2、进入Word页面之后,我们在该页面中先打开“视图”工具,点击打开该工具。
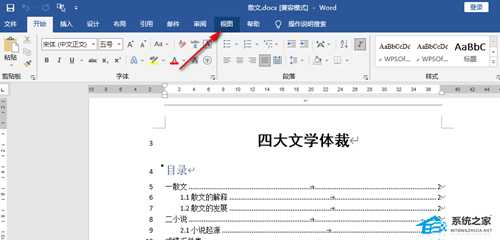
3、打开“视图”工具之后,我们在该工具的子工具栏中找到“拆分”工具,点击打开该工具。
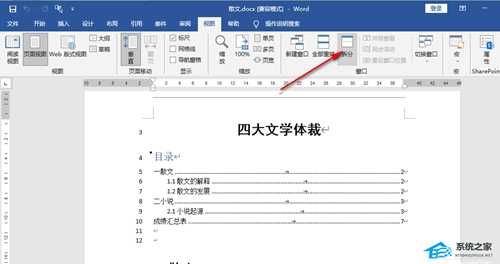
4、点击“拆分”工具之后,我们在Word页面中就可以看到变为上下两个屏的文档了,方便我们对文章内容进行对照。
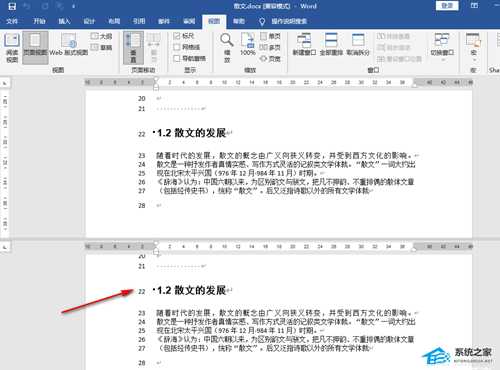
5、我们还可以对其中单独的一个分屏进行多页显示操作,或者是单独调整缩放数值。
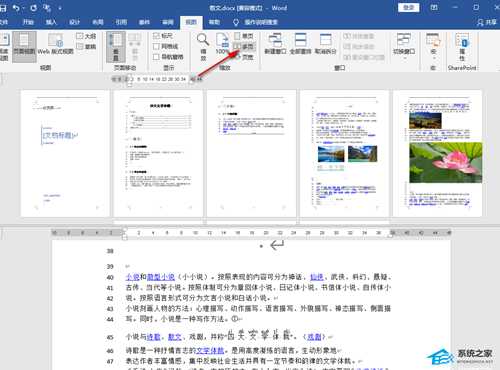
以上就是系统之家小编为你带来的关于“Word分屏功能怎么用?”的全部内容了,希望可以解决你的问题,感谢您的阅读,更多精彩内容请关注系统之家官网。
南强小屋 Design By 杰米
广告合作:本站广告合作请联系QQ:858582 申请时备注:广告合作(否则不回)
免责声明:本站文章均来自网站采集或用户投稿,网站不提供任何软件下载或自行开发的软件! 如有用户或公司发现本站内容信息存在侵权行为,请邮件告知! 858582#qq.com
免责声明:本站文章均来自网站采集或用户投稿,网站不提供任何软件下载或自行开发的软件! 如有用户或公司发现本站内容信息存在侵权行为,请邮件告知! 858582#qq.com
南强小屋 Design By 杰米
暂无Word分屏功能怎么用?Word分屏显示设置教程的评论...
稳了!魔兽国服回归的3条重磅消息!官宣时间再确认!
昨天有一位朋友在大神群里分享,自己亚服账号被封号之后居然弹出了国服的封号信息对话框。
这里面让他访问的是一个国服的战网网址,com.cn和后面的zh都非常明白地表明这就是国服战网。
而他在复制这个网址并且进行登录之后,确实是网易的网址,也就是我们熟悉的停服之后国服发布的暴雪游戏产品运营到期开放退款的说明。这是一件比较奇怪的事情,因为以前都没有出现这样的情况,现在突然提示跳转到国服战网的网址,是不是说明了简体中文客户端已经开始进行更新了呢?
