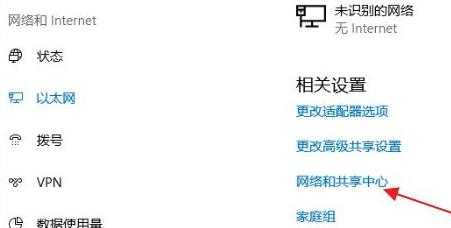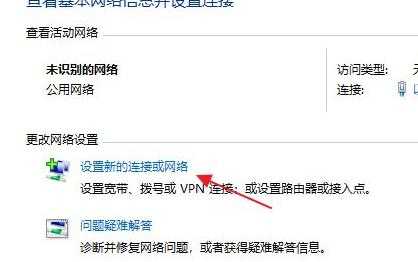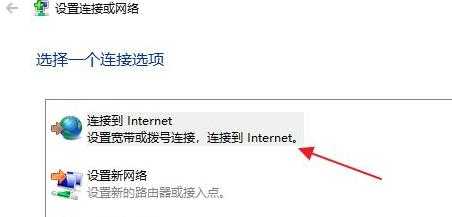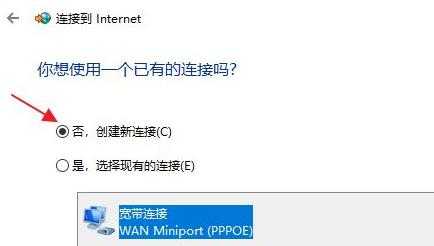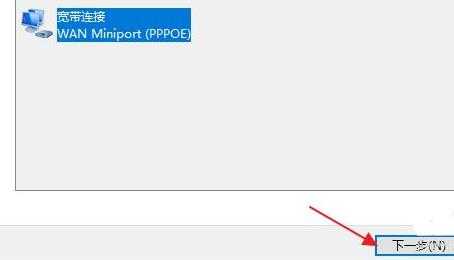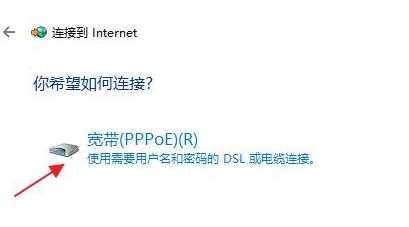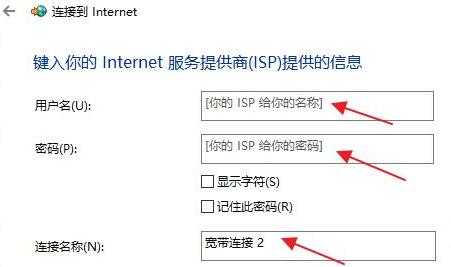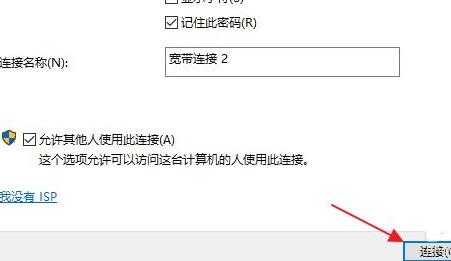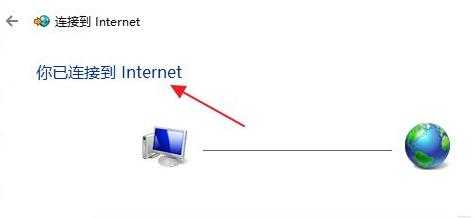南强小屋 Design By 杰米
Win11连接宽带的具体步骤
Win11怎么连接宽带呢?最近由用户反映这个问题,不知道怎么解决,很多用户刚刚升级到Win11系统,还有很多操作不知道怎么使用,电脑很多功能都需要使用到宽带,那么怎么连接呢?针对这一问题,本篇带来了详细Win11连接宽带具体步骤。 具体步骤:
1、首先可以看到右下角网络宽带连接图标点击进入。
2、来到设置界面后,点击设置界面里“以太网”点击里面“网络和共享中心”。
3、随后在里面点击设置新连接或网络。
4、此时会进入设置连接或网络处,点击连接到Internet。
5、此时会跳出“你想使用一个已有连接吗?”选则否,创建新连接。
6、之后点击下方下一步。
7、这个时候会出现“你希望如何连接?”点击宽带(PPPoE)即可。
8、这个时候就可以输入Internet服务供应商信息了。
9、输入成功后点击下方连接。
10、最后等待成功连接就可以使用网络了。
南强小屋 Design By 杰米
广告合作:本站广告合作请联系QQ:858582 申请时备注:广告合作(否则不回)
免责声明:本站文章均来自网站采集或用户投稿,网站不提供任何软件下载或自行开发的软件! 如有用户或公司发现本站内容信息存在侵权行为,请邮件告知! 858582#qq.com
免责声明:本站文章均来自网站采集或用户投稿,网站不提供任何软件下载或自行开发的软件! 如有用户或公司发现本站内容信息存在侵权行为,请邮件告知! 858582#qq.com
南强小屋 Design By 杰米
暂无Win11连接宽带的具体步骤的评论...