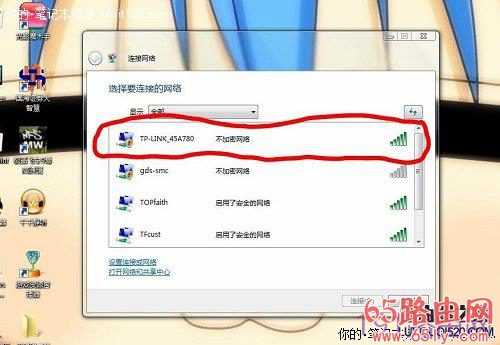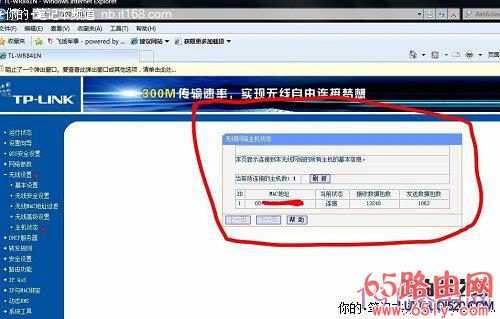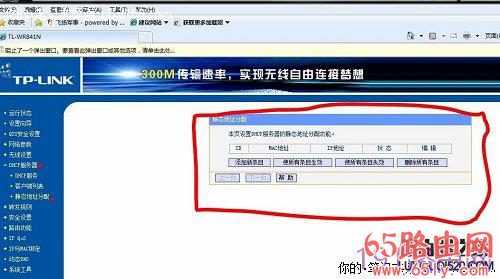TP-link无线路由器家庭ADSL设置具体步骤
原标题:"TP-link无线路由器家庭ADSL设置技巧"相关路由器设置经验分享。 - 来源:65路由网
近日帮公司老总们链接安装ADSL宽带互联网,考虑到她们都是使用笔记本电脑且同时拉网线的话也增加自己的体力劳动,索性购入一款无线宽带路由器,方便我,也方便她们;参考新蛋购物网售价后购入一TP-Link TL-WR841N 无线宽带路由器,该路由能支持最新的11.n的无线网络协议,最快达到300Mbps的局域网无线传输速率;TP-Link这个品牌在国内也是相当知名的了,性价比很好,价格便宜量又足,这款无线路由仅仅花费了200块人民币,也算是11N协议无线路由器当中最便宜的一款了。
话不多说,想必广大本友也很多人会使用到TP-Link的路由器产品,下面先介绍下该路由器:便宜的价格,包装也很普通,没有华丽的外表。包装盒里面包含TL-WR841N无线路由器一台、电源适配器一个、说明书一本以及它的保修卡,该路由本身保修12个月,电源适配器保修期为3个月。
整体外观和其他TP-Link无线路由器相似,都乳白色的外壳,一前置面板上面包含若干指示灯,背后两根天线。
指示灯和背部接口说明请参见说明书。
路由器的连接,那就更简单了,以笔记本用户为例,首先将适配器插入电源,另一头插入路由器后部的电源口,它没有开关,通电就开始工作了。此时打开笔记本无线网卡开关,一会儿就可以在Windows的无线网络管理当中找到路由器发射出的无线信号了。ADSL MODEM输出的网线,插入到路由器的WAN口,就大功告成了!一切就那么简单!
路由器安装完毕了,那么我们怎么设置好它才使得我们能通过路由器正常访问互联网呢?接下来慢慢看我的图解说明!(本文以Windows Vista系统为例子,XP系统设置类似)
然后在网络状态这里,把链接模式改为“自动连接”就大功告成了,至此,就可以正确通过该路由器拨号上网罗!
但是对于无线路由器而已,仅仅到此是不安全的,现在好多人都蹭网,所以我们要避免这类不劳而获的人,加密码吧,接下来往下看!
拨号我们设置OK了,接下来需要简单的设置一下无线的功能,看到无线设置,基础设置下,这里可以更改SSID的名称,随意改吧,但必须是英文。
在无线设置,无线安全设置下面,我们可以就可以设置该 SSID的连接安全密码了,一般家庭使用,设置那个都可以,但是注意一下,11n模式下不支持WEP加密方式,如果选择了这个加密方式,路由器会自动跳转到11g的工作模式下。每种加密的不同,有兴趣可以百度搜索了解,一般家用,您设置个密码,不让别人随意连接进来就可以了;
无线设置,无线MAC地址过滤功能,通过mac 地址允许或拒绝无线网络中的计算机访问广域网,有效控制无线网络内用户的上网权限,一般家庭使用这个用处也不大;
主机状态,参看此功能下,可看到连接到该路由器的主机(MAC地址);
DHCP服务器,DHCP服务页面下,这个功能默认是开启的,也建议一直开启它,使用者就比较方便,一旦正确连接到路由器之后,就可以自动分配到IP地址,省去手工输入IP地址的麻烦,在这个页面下,开启后可默认,也可以指定自动分配IP的段。
这里是DHCP的服务端列表,也就是你的局域网里面的电脑分配到的IP地址具体信息可以从这里查询到;
DHCP服务器的静态地址分配功能,在这里,当您开启DHCP功能之后,理论上来说每次客户端开机连接到此路由器,路由分配给该客户端的IP地址都是不同的,在这个页面下,您可以指定某客户端计算机固定获得某个指定的IP地址;手工添加MAC地址和IP后,重启路由即可使之生效;
防火墙、地址过滤这些功能可参考说明书介绍进行相关设置,一般情况下可默认即可;域名过滤,由路由器这里固定屏蔽掉一些网站的访问,等等;
系统工具里边也就是一些路由器的基本功能的调校,记住在设置完路由器的功能(开启/关闭)之后,一定要对路由器本身进行重新启动,这样设置的功能才能生效;
总结:本人个人知识有限,如果本帖当中有说错的大家可参考路由器说明书,以说明书为准;总体来说,各个不同品牌的路由器,无论是有线路由还是无线路由,设置基本上都是如此,特别是连接ADSL MODEM方面,设置绝对是完全相同的。大家在连接ADSL的时候注意,不同地方的电信可能会规定不同,我曾经遇到过,使用深圳这里的ADSL 1M套餐无法同时连接多台电脑的情况,路由器设置正常,一旦连接多台电脑,马上打不开网页,每台电脑就只能上QQ、下载等等。
免责声明:本站文章均来自网站采集或用户投稿,网站不提供任何软件下载或自行开发的软件! 如有用户或公司发现本站内容信息存在侵权行为,请邮件告知! 858582#qq.com