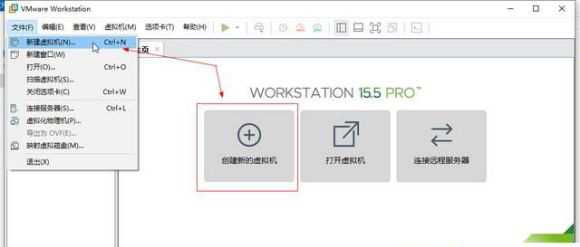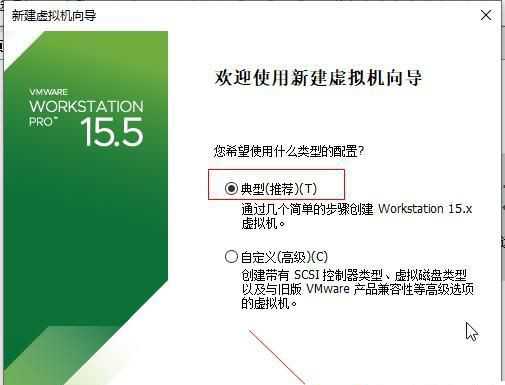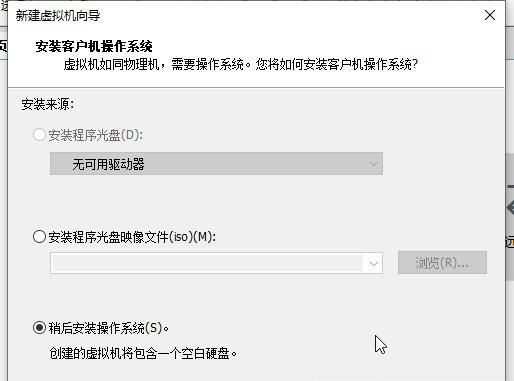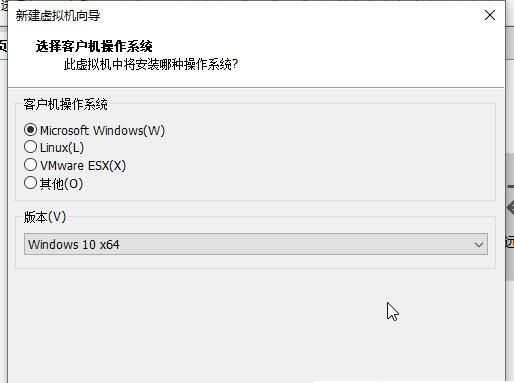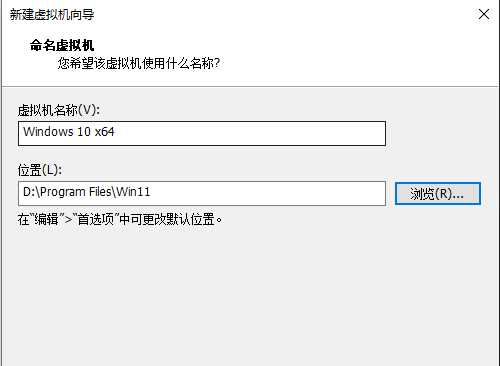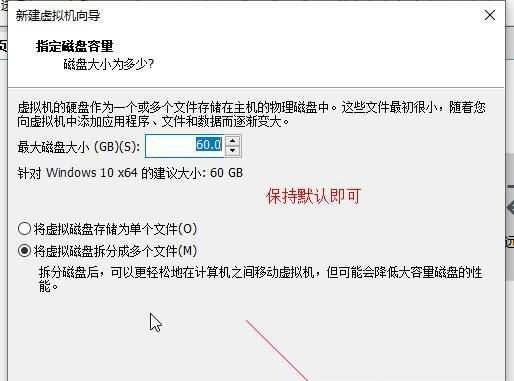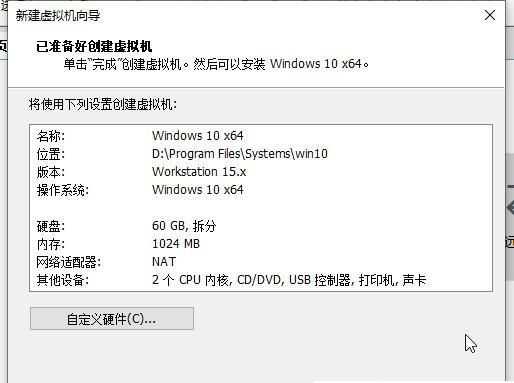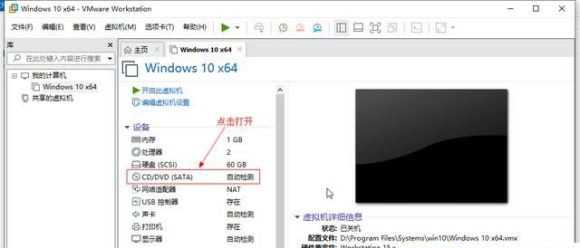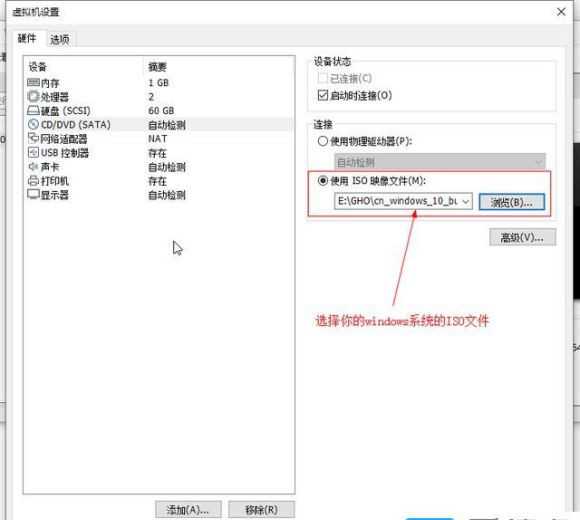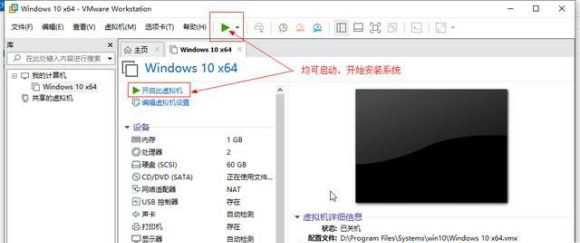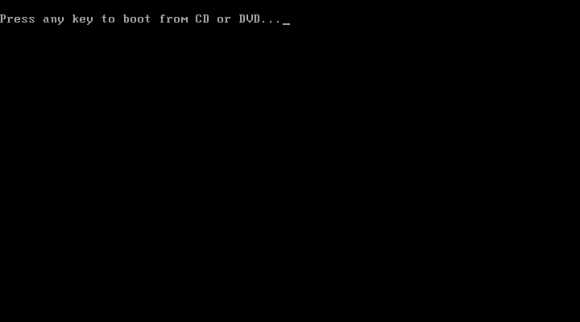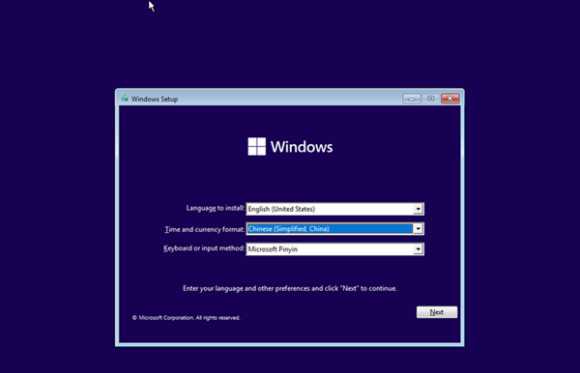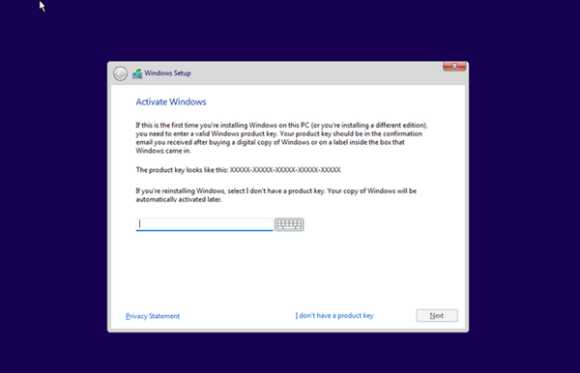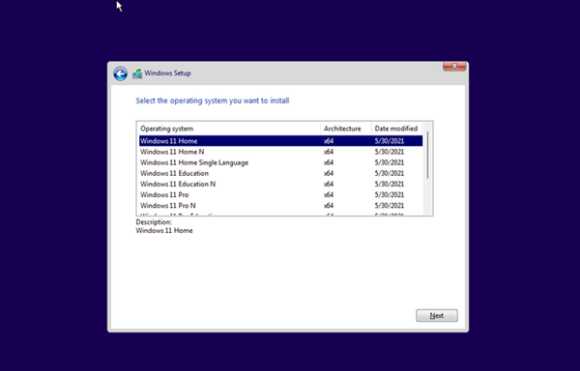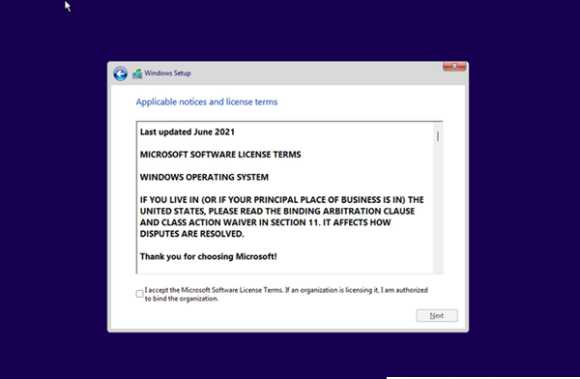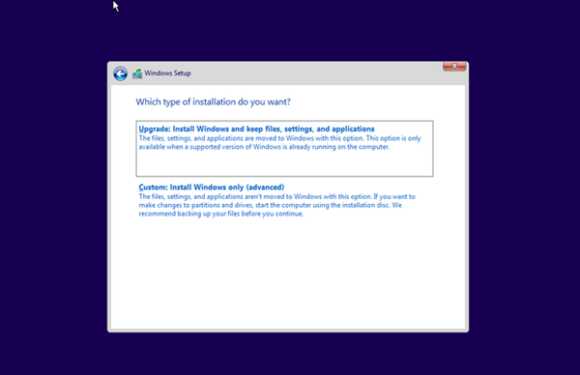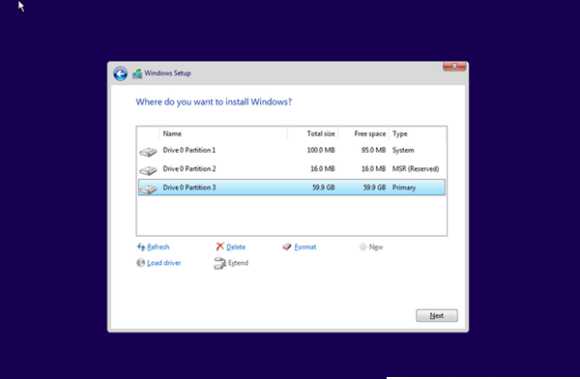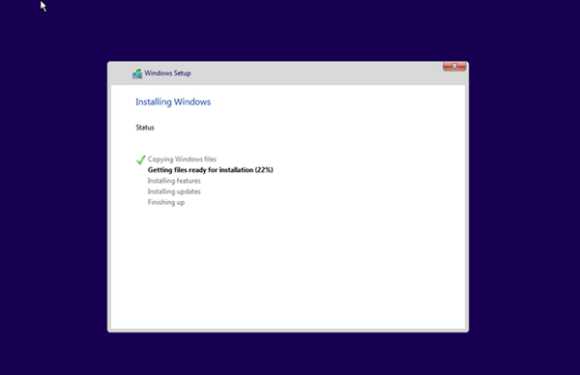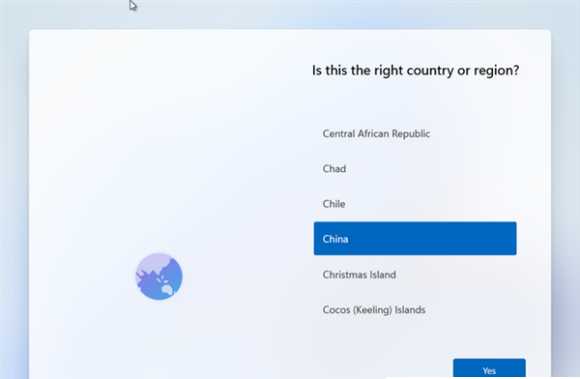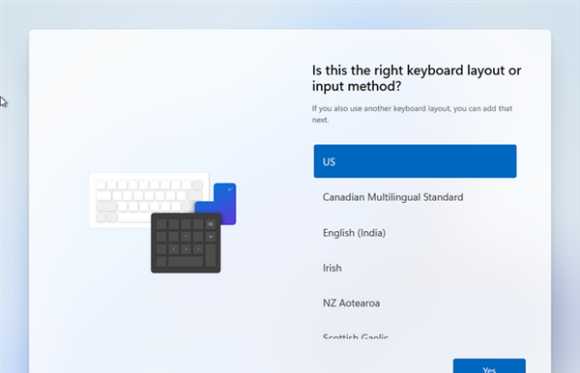Win11系统怎么安装到vm虚拟机?
Win11系统怎么安装到vm虚拟机?最近有用户询问这个问题,不知道怎么解决,很多用户想在电脑上安装windows11系统,但是电脑不支持硬件配置,这种情况就可以在虚拟机当中安装,那么怎么操作呢?就此,本篇带来了详细教程。 win11系统VW虚拟机安装步骤:
1.新建一个虚拟机:在下图点 文件→新建虚拟机或创建新虚拟机 两个地方都可以,下面箭头所示。
创建新虚拟机
2.选择默认“典型”即可,点 下一步:
添加虚拟机第二步
3.这里要选择第三个“稍后安装操作系统”,下图所示:
选择操作系统
4.需选择系统类型,默认是microsoft windows,下图所示我们选择默认。如果你要安装其他系统,你只需要选择下图中对应系统即可,在最下面“版本”那里要选择一下,因为我安装是win11系统,但是没有我们可以选择win10x64系统,所以默认就行,继续点下一步。
选择windows版本
5.弹出选择把新安装系统放在哪个磁盘,这一步很重要,下图中“名称”这里为了方便查找,直接使用默认名称或者自己手动输入一个名称也行,我这里默认;在“位置”这里一定要选择磁盘空间较大一个盘,这里“位置”就是我们把新安装系统放在什么盘里面,默认是C盘一定要修改。我这里放在D盘win11这个文件夹里面,这样方便管理。
选择系统存放位置
6.选择虚拟机分配磁盘大小,保持默认直接点下一步即可。“最大磁盘大小”这里如果你觉得60GB不够可以修改更大一些,比如200GB,这里磁盘大小只是一个数字,不会真就占用60GB。
虚拟机磁盘大小设置
7.新建虚拟机完成,下图直接点完成即可。
完成创建虚拟机
8.新建虚拟机完成后会回到下图所示VMware workstation界面,双击下图箭头所示“CD/DVD自动检测”这一项,我们要把准备好windows11系统添加进来。
加载win11系统镜像文件
9.弹出来窗口中选择下图所示“使用ISO映像文件”,并且点“浏览”,选择您刚才在准备工具里面下载win11系统镜像文件,然后点“确定”。
选择win10系统ISO格式文件
10.会自动回到下图所示启动虚拟机界面,点导航上那个绿色图标或“开启此虚拟机”均可启动,这个随便你点哪个都可以,下图箭头所示:
启动虚拟机界面
11.当屏幕上出现“Press any key to boot from CD or DVD ……”提示时候要迅速把鼠标放在提示框内点击一下并按一下电脑键盘上“任意键”,就是点鼠标紧接着按一下电脑随便哪个键,这一步速度要快,不然一下子就过了
12.进入win11系统安装界面,选择Win11系统语言和地区
开始安装Windows11
13.输入win11系统密钥,当然是没有了
你有KEY么?
14.选择Win10系统版本,默认是win11家庭版。
选择Windows 11版本
15.这里是服务条款,当然只能同意了。
同意协议
16.这里是选择升级原系统到Win11,还是全新自定定安装win11系统。
升级还是自定义安装
17.这里是选择安装安装到那个盘,没有盘话可以新建一个。
同样需要创建系统保留分区
进入安装进程
18.简单win11系统设置。
选择所在区域
键盘按键布局设置
检查更新
19.接下来会要求你联网,刚开始小编虚拟机有网卡,会要求登录微软帐号,小爱断网直接创建了一个Win11本地用户。
选择个人用户还是工作或学校拥有
要求登录微软账户,也可以创建本地用户
如果没有网络,我们选择I don‘t have inertnet,下面还是会提示没有我们再跳过
设置用户名和密码
等待片刻
20.Windows 11系统安装到此结束,可以看到,Windows 11安装基本流程跟Windows10基本一致,只是安装界面进行了一次换肤操作,还有就是增加了系统模式设置。
这是win11系统开始菜单
这是win11系统计算机
免责声明:本站文章均来自网站采集或用户投稿,网站不提供任何软件下载或自行开发的软件! 如有用户或公司发现本站内容信息存在侵权行为,请邮件告知! 858582#qq.com
《魔兽世界》大逃杀!60人新游玩模式《强袭风暴》3月21日上线
暴雪近日发布了《魔兽世界》10.2.6 更新内容,新游玩模式《强袭风暴》即将于3月21 日在亚服上线,届时玩家将前往阿拉希高地展开一场 60 人大逃杀对战。
艾泽拉斯的冒险者已经征服了艾泽拉斯的大地及遥远的彼岸。他们在对抗世界上最致命的敌人时展现出过人的手腕,并且成功阻止终结宇宙等级的威胁。当他们在为即将于《魔兽世界》资料片《地心之战》中来袭的萨拉塔斯势力做战斗准备时,他们还需要在熟悉的阿拉希高地面对一个全新的敌人──那就是彼此。在《巨龙崛起》10.2.6 更新的《强袭风暴》中,玩家将会进入一个全新的海盗主题大逃杀式限时活动,其中包含极高的风险和史诗级的奖励。
《强袭风暴》不是普通的战场,作为一个独立于主游戏之外的活动,玩家可以用大逃杀的风格来体验《魔兽世界》,不分职业、不分装备(除了你在赛局中捡到的),光是技巧和战略的强弱之分就能决定出谁才是能坚持到最后的赢家。本次活动将会开放单人和双人模式,玩家在加入海盗主题的预赛大厅区域前,可以从强袭风暴角色画面新增好友。游玩游戏将可以累计名望轨迹,《巨龙崛起》和《魔兽世界:巫妖王之怒 经典版》的玩家都可以获得奖励。