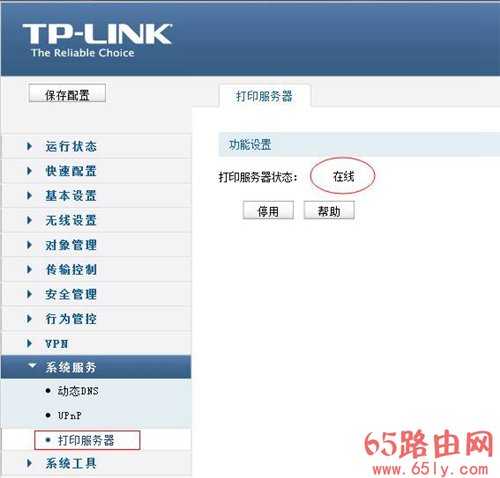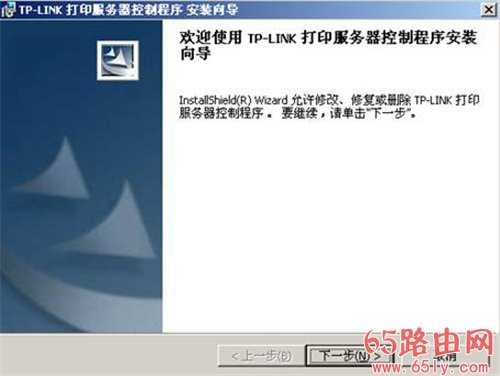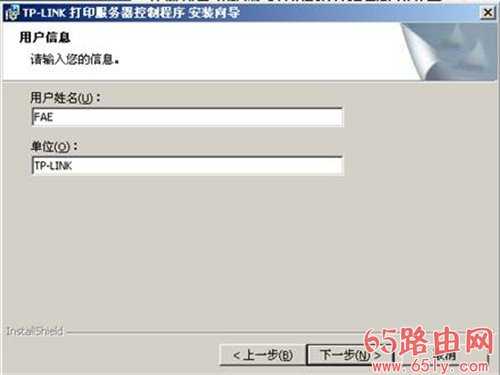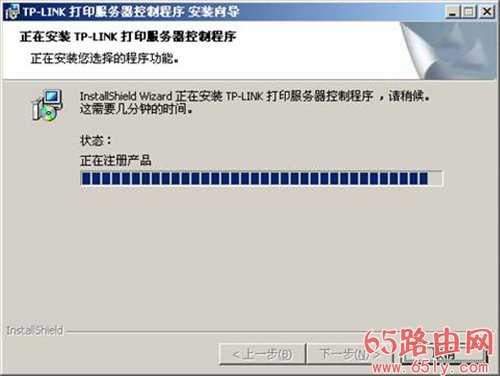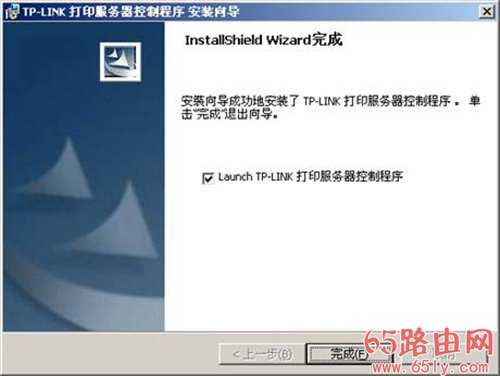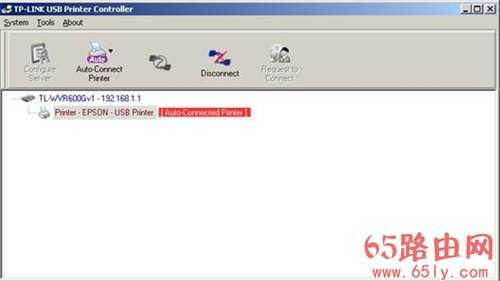TP-Link TL-WVR450G V3 无线路由器打印服务器设置指南
第一步:启用打印服务器功能
登陆路由器管理界面,在 系统服务 打印服务器 中将 打印服务器状态 确认为 在线,如下图所示:
第二步:安装打印服务器控制程序
1、解压控制程序
将下载好的的打印服务器控制程序解压,双击程序安装图标(setup.exe),如下图所示:
2、开始安装
弹出如下图所示安装界面,开始安装打印机服务器控制程序,如下图所示:
3、按照设置向导安装
按照设置向导安装,点击 下一步,如下图:
4、设置用户信息
输入用户信息,如姓名及单位(建议根据实际输入),如下图所示:
5、选择安装路径
选择软件安装路径,点击 下一步,如下图所示:
软件将安装到所选路径,点击 安装,如下图所示。
6、安装完成
软件运行安装、注册,如下:
运行完成后,软件安装完成:
安装完毕后,USB Printer Controller的图标将出现电脑桌面上,如下图所示。
第三步:发现打印机
双击桌面USB Printer Controller图标,打开TP-LINK打印服务器控制程序。 软件打开之后会自动识别,如果显示有TL-WVR458G USB口所接的打印机,此时就可以正常打印了。如下图:
第四步:尝试打印
至此,TL-WVR458G的打印服务器功能设置完成,在局域网中安装TP-LINK打印服务器控制程序的电脑则可以实现共享打印。
在打印文件时,选择TL-WVR458G USB接口所接打印机的型号即可,与普通的打印并无区别,如下图所示:
免责声明:本站文章均来自网站采集或用户投稿,网站不提供任何软件下载或自行开发的软件! 如有用户或公司发现本站内容信息存在侵权行为,请邮件告知! 858582#qq.com
稳了!魔兽国服回归的3条重磅消息!官宣时间再确认!
昨天有一位朋友在大神群里分享,自己亚服账号被封号之后居然弹出了国服的封号信息对话框。
这里面让他访问的是一个国服的战网网址,com.cn和后面的zh都非常明白地表明这就是国服战网。
而他在复制这个网址并且进行登录之后,确实是网易的网址,也就是我们熟悉的停服之后国服发布的暴雪游戏产品运营到期开放退款的说明。这是一件比较奇怪的事情,因为以前都没有出现这样的情况,现在突然提示跳转到国服战网的网址,是不是说明了简体中文客户端已经开始进行更新了呢?