南强小屋 Design By 杰米
Win11彩色打印机不能打印彩色(win10无法打印彩色)
彩色打印机不能打印彩色,这是有使用Win11系统用户遇到的问题,不知道怎么解决,这篇文章是本站给大家带来的Win11彩色打印机不能打印彩色文档解决方法。
方法一:重启 Print Spooler 服务
1、首先,按键盘上的【 Win + X 】组合键,或右键点击任务栏上的【Windows开始图标】,在打开的隐藏菜单项中,选择【运行】;
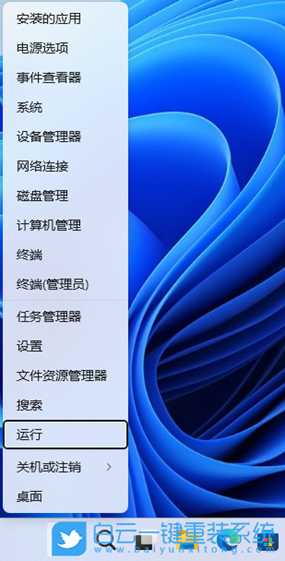 2、运行窗口,输入【services.msc】命令,按【确定或回车】,可以打开服务;
2、运行窗口,输入【services.msc】命令,按【确定或回车】,可以打开服务;  3、服务窗口,找到并双击打开名称为【Print Spooler】的服务;
3、服务窗口,找到并双击打开名称为【Print Spooler】的服务;Print Spooler服务描述:该服务在后台执行打印作业并处理与打印机的交互。如果关闭该服务,则无法进行打印或查看打印机。
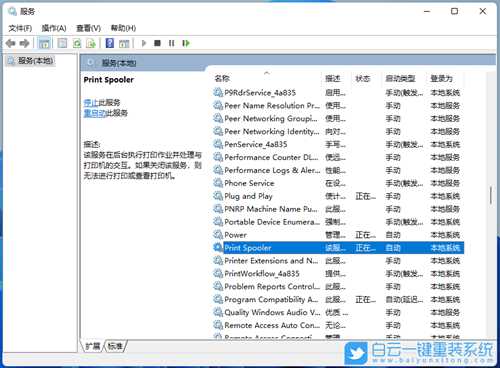 4、Print Spooler 的属性(本地计算机)窗口,先点击【停止】,再点击【启动】;
4、Print Spooler 的属性(本地计算机)窗口,先点击【停止】,再点击【启动】;  5、最后,还要将启动类型设置为【自动】,再点击【应用确定】保存即可;
5、最后,还要将启动类型设置为【自动】,再点击【应用确定】保存即可; 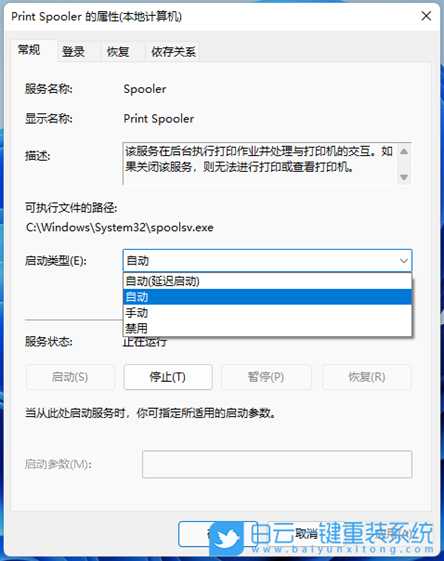 方法二:打印机疑难解答
方法二:打印机疑难解答1、首先,按键盘上的【 Win + X 】组合键,或右键点击任务栏底部的【Windows徽标】,在打开的隐藏菜单项中,选择【设置】;

2、Windows 设置窗口,左侧选择的是【系统】,右侧点击【疑难解答(建议的疑难解答、首选项和历史记录)】;

3、当前路径为:系统 > 疑难解答,点击选项下的【其他疑难解答】;
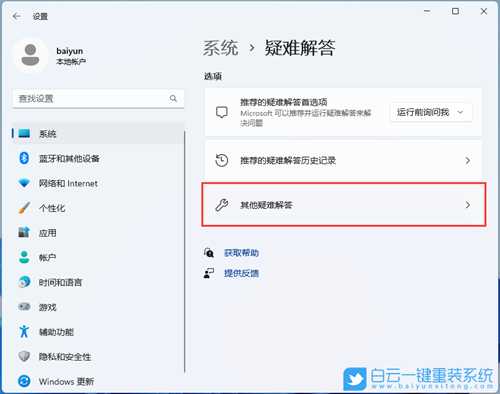
4、最常用下,就可以找到【打印机】,点击【运行】;

5、这时候,系统会提示正在检测问题。之后,有问题,会提示相应的解决方法;
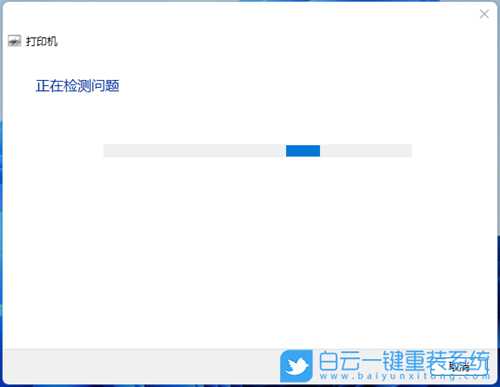
方法三:重新添加打印机
1、首先,按键盘上的【 Win + S 】组合键,或点击任务栏上的【搜索图标】,在打开的Windows搜索中,搜索【打印机】,然后点击【打开】系统给出的最佳匹配打印机和扫描仪系统设置;
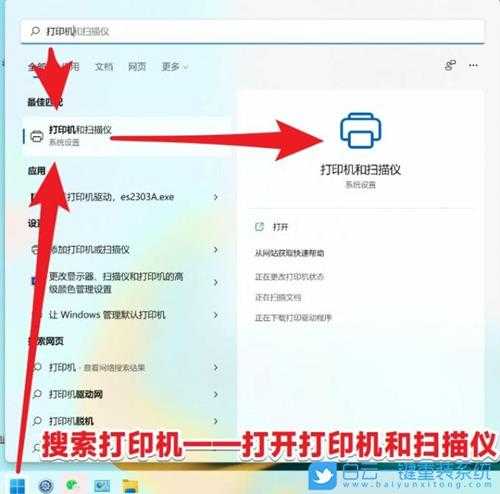
2、当前路径为:蓝牙和其他设备 > 打印机和扫描仪,点击【添加设备】;

3、点击我需要的打印机不在列表中【手动添加】;

4、按其他选项查找打印机,选择【通过手动设置添加本地打印机或网络打印机】,点击【下一页】;

5、选择打印机端口,打印机端口是一种允许你的计算机与打印机交换信息的连接类型。选择【使用现有的端口】,USB打印机必须选择USB00x的端口,点击【下一页】;
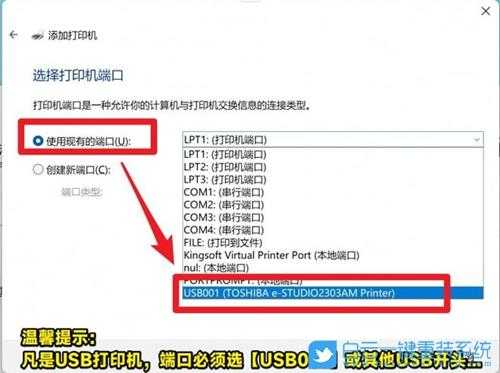
6、安装打印机驱动程序,从列表中【选择打印机】。单击 Windows 更新以查看更多型号。若要从安装 CD 安装驱动程序,请单击【从磁盘安装】,点击【下一页】;

注意:如果已经安装了驱动,直接选择对应的【品牌+型号】即可
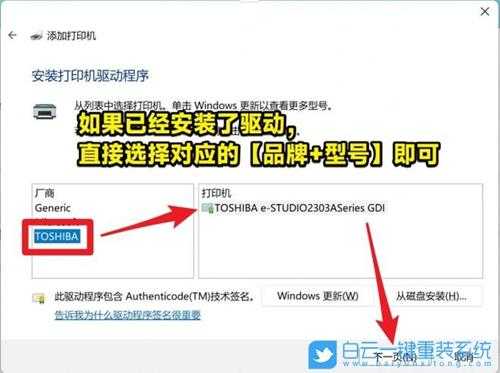
7、键入【打印机名称】,点击【下一页】;

8、打印机共享,如果要共享这台打印机,你必须提供共享名。你可以使用建议的名称或键入一个新名称。其他网络用户可以看见该共享名。点击【下一页】;
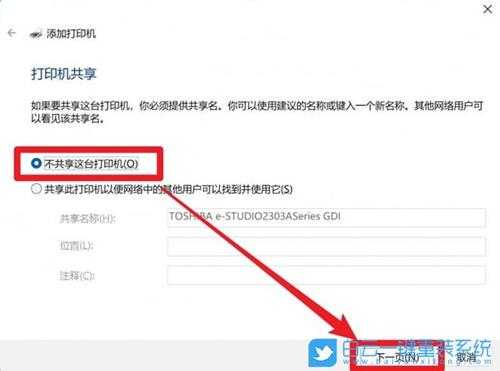
9、如果这里显示打印错误,看看是不是打印机的型号搞错了,或者重启打印机+电脑看看;

10、已成功添加打印机,若要检查打印机是否正常工作,或者要查看打印机的疑难解答信息,请打印一张测试页;
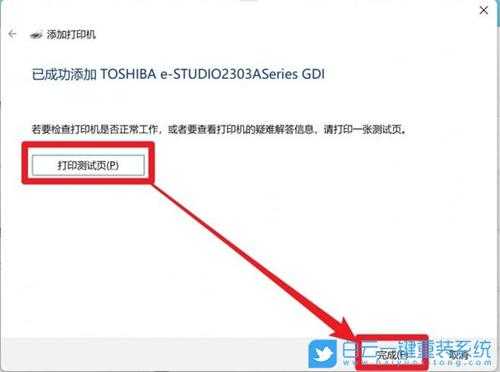
方法四:更新打印机驱动
1、首先,按【Win】键,或点击任务栏上的【开始图标】,然后点击已固定应用下的【设置】;
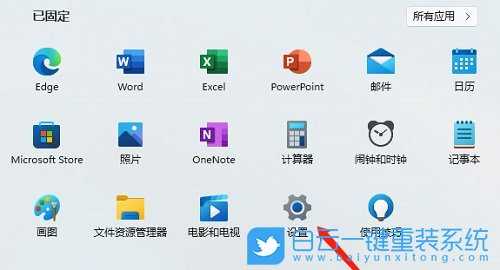 2、打开的设置(Win+i)窗口,左侧点击【Windows 更新】;
2、打开的设置(Win+i)窗口,左侧点击【Windows 更新】;  3、接着在更多选项下,点击【高级选项(传递优化、可选更新、活动时间以及其他更新设置)】;
3、接着在更多选项下,点击【高级选项(传递优化、可选更新、活动时间以及其他更新设置)】; 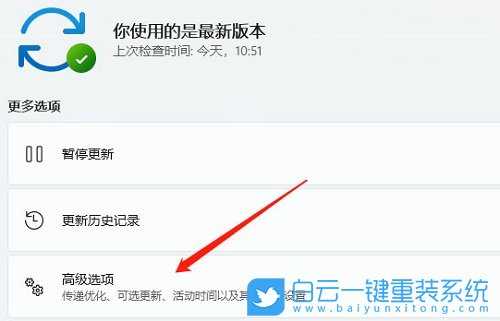 4、其他选项下,点击【可选更新(功能、质量和驱动程序更新)】;
4、其他选项下,点击【可选更新(功能、质量和驱动程序更新)】;  5、当前路径为:Windows 更新 > 高级选项 > 可选更新,点击【驱动程序更新】;
5、当前路径为:Windows 更新 > 高级选项 > 可选更新,点击【驱动程序更新】; 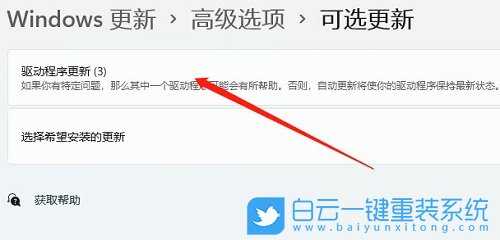
以上就是Win11彩色打印机不能打印彩色|Win11无法打彩色文档文章,如果这篇文章的方法能帮到你,那就收藏65路由网站,在这里会不定期给大家分享常用装机故障解决方法。
南强小屋 Design By 杰米
广告合作:本站广告合作请联系QQ:858582 申请时备注:广告合作(否则不回)
免责声明:本站文章均来自网站采集或用户投稿,网站不提供任何软件下载或自行开发的软件! 如有用户或公司发现本站内容信息存在侵权行为,请邮件告知! 858582#qq.com
免责声明:本站文章均来自网站采集或用户投稿,网站不提供任何软件下载或自行开发的软件! 如有用户或公司发现本站内容信息存在侵权行为,请邮件告知! 858582#qq.com
南强小屋 Design By 杰米
暂无Win11彩色打印机不能打印彩色(win10无法打印彩色)的评论...
稳了!魔兽国服回归的3条重磅消息!官宣时间再确认!
昨天有一位朋友在大神群里分享,自己亚服账号被封号之后居然弹出了国服的封号信息对话框。
这里面让他访问的是一个国服的战网网址,com.cn和后面的zh都非常明白地表明这就是国服战网。
而他在复制这个网址并且进行登录之后,确实是网易的网址,也就是我们熟悉的停服之后国服发布的暴雪游戏产品运营到期开放退款的说明。这是一件比较奇怪的事情,因为以前都没有出现这样的情况,现在突然提示跳转到国服战网的网址,是不是说明了简体中文客户端已经开始进行更新了呢?
